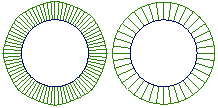Revolve
Revolve
標準的な回転機能は、軸を中心にカーブをスイープして回転サーフェスを作成する Freeform です。Revolve の二次的な機能は、Barrel または Helix コンストラクションを使用して自動車の側面ガラスのサーフェスを作成することです。
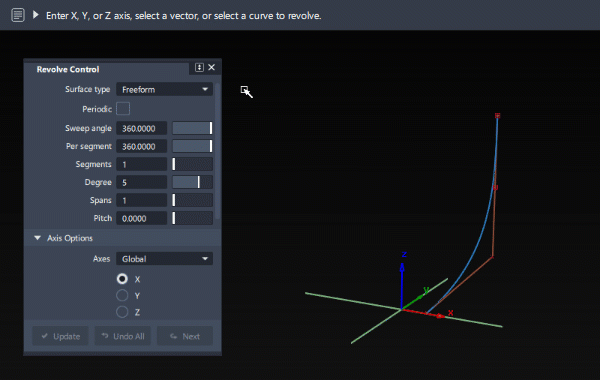
このツールには、Surfaces パレットからアクセスします。

Revolve の設定
Axis のオプション
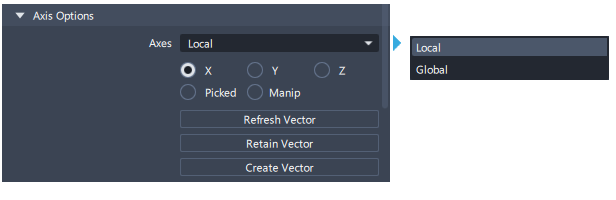
回転軸の定義方法は 4 つあります。
- ローカル X、Y または Z 軸:軸の位置は、カーブまたはグループのピボット ポイントで定義します。軸の方向は、X、Y、または Z 方向で定義します。Local モードを使用する場合、1 つのカーブまたは 1 つのカーブ グループのみを選択できます。
- グローバル X、Y、または Z 軸:軸の位置は、シーンの原点で定義します。軸の方向は、X、Y、または Z 方向で定義します。
 これに応じてコントロール ウィンドウの設定が変更され、Revolve のワークフローを続行できます。
これに応じてコントロール ウィンドウの設定が変更され、Revolve のワークフローを続行できます。 Surface Type: Freeform、Non-Periodic
Sweep Angle: 現在選択されている角度単位での全体の回転角度です。このサーフェスを作成した後、マニピュレータ ハンドルを使用してこの角度を変更できます。
Per Segment: セグメント単位のスイープ角度を指定します。これは、Segments の値を変更して均等に分割するときに自動的に設定されます。その後、角度を変更し、セグメントごとのスイープ角度がスイープ角度全体で均等に分割されない場合、最後のサーフェスは残った部分のみの小さいサーフェスになります。
Segments: 回転を構成する個々のサーフェスの数を指定します。各サーフェスはスイープ角度が同じであり、グループ化され、相互に曲率が連続しています。
Degree: 新しいサーフェスの V 方向の次数で、1~7 (5 が既定値)を選択できます。
Spans: 回転したサーフェスの各セグメントのスパン数。非周期的な回転を作成する場合、通常は 1 に設定してシングルスパン(ベジェ)サーフェス セグメントを作成します。
Pitch: 1 つの完全な回転に(軸に沿って)カーブのディスプレイスメントを指定します。
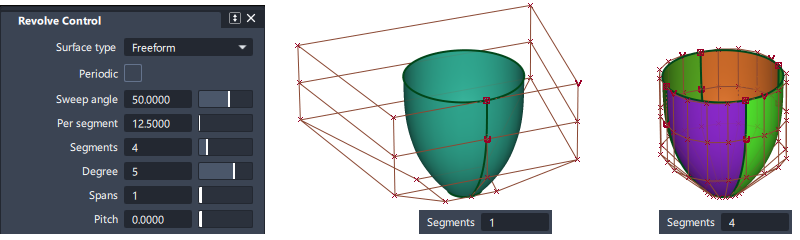
Periodic ではなく Freeform を選択すると、スパンが 1 つのみ選択されている場合は、「開いた」回転シェイプが作成され、複数のスパンが選択されている場合は、隣接するサーフェスのグループが作成されます。
Surface Type: Freeform、Periodic
Degree: 新しいサーフェスの V 方向の次数で、1~7 (5 が既定値)を選択できます。
Spans: 回転サーフェスのスパン数。周期的なサーフェスの場合、「円形」の精度に影響します。スパンの既定値は 12 で、これにより適切な精度のコンセプト デザインになります。
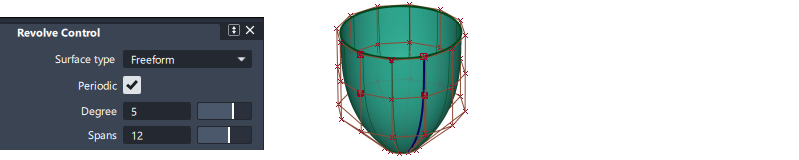
Freeform と Periodic を選択すると、「閉じた」360 度のサーフェスが作成されます。
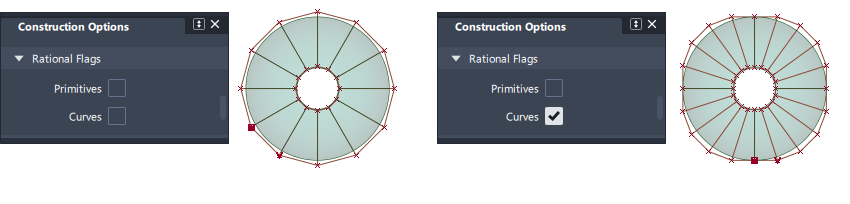
Revolve Side Glass の設定
Surface Type: Side Glass: Barrel
Barrel: 回転の円弧を定義する 3 つのポイントと、さらに交差する円弧(バレル カーブ)を定義する 2 つのポイントの合計 5 つのポイントを指定することで回転サーフェスの断面を作成します。
Helix: 1 つまたは複数のカーブと、回転の交差する円弧を定義する 2 つのポイントを指定することで回転サーフェスの断面を作成します。
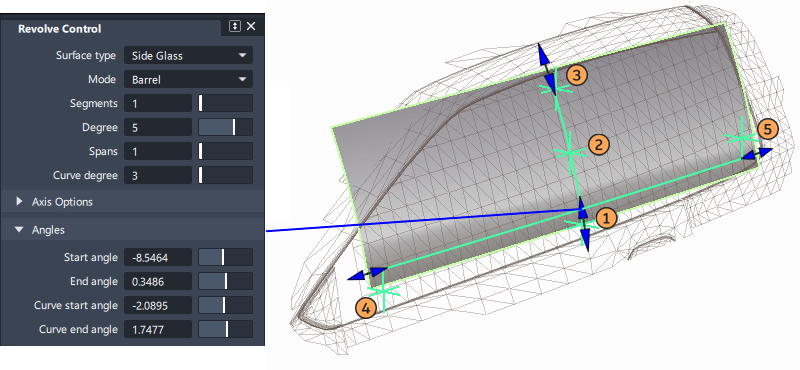
バレルの側面ガラスを作成するには、5 つのポイントを指定(通常は参照サーフェスまたはメッシュにスナップ)し、さらに軸方向(通常は中心線が X 軸に沿っている車両の X 軸)を指定します。
- 最初の 3 つのポイントは、「垂直」円弧を表します。
- 1 番目のポイントに加えて 4 番目と 5 番目のポイントは、縦方向の円弧を表します。
選択したポイントは、サーフェスの作成後にクリックしてドラッグすることで調整したり、青い矢印でサーフェスの範囲を調整することができます。
Segments、Degree、Spans の設定は上記のとおりです。
Curve degree: バレル カーブ(2 番目の円弧)の次数を指定します。この次数が U 方向のバレル サーフェスの次数になります。
Start angle/End angle: 回転の円弧とバレル カーブまたはらせんカーブの始点と終点間の角度を指定します。この値は、モデル上の矢印マニピュレータでもコントロールできます。
Curve start angle/Curve end angle: バレル カーブの始点/終点と回転の円弧との間の角度を指定します。この値は、カーブの範囲を変更します。この値は、モデル上の矢印マニピュレータでもコントロールできます。

Surface Type: Side Glass: Helix
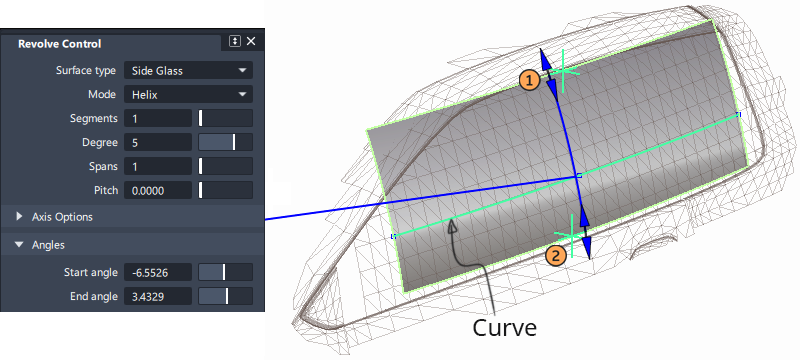
これは、縦方向の円弧にカーブが使用されている点を除き、側面ガラスのバレル サーフェスと同様です。
側面ガラスのらせんサーフェスを作成するには:
- 円弧カーブを選択し、Accept ボタンをクリックします。
 「垂直」円弧を表す 2 つの追加の点を指定します。
「垂直」円弧を表す 2 つの追加の点を指定します。- Revolve コントロール ウィンドウで、軸方向(通常は中心線が X に沿った車両の X 軸)を選択します。
- 必要に応じて、Pitch の値を適用してサーフェスをツイストします。
Segments、Degree、Spans の設定は上記のとおりです。
Pitch: 1 つの完全な回転に(軸に沿って)カーブのディスプレイスメントを指定します。
Start angle/End angle: 回転の円弧とバレル カーブまたはらせんカーブの始点と終点間の角度を指定します。この値は、モデル上の矢印マニピュレータでもコントロールできます。
Revolve の共通パラメータ
Revolve には、次のSurface ツールの共通パラメータ セクションがあります。
- Axis のオプション
- コントロール オプション
回転のワークフロー
回転サーフェスを作成する
Revolve ツールは、コントロール ウィンドウを開いた状態で使用すると最も効果的で、値をインタラクティブに変更できます。
Construction のオプションで選択する Rational 設定は、回転サーフェスの CV 構造に影響を与えるため、注意が必要です。
Surfaces、回転ツールの順に選択し、プロンプト ラインのメッセージに従います  。
。
ベクトルを使用して回転サーフェスを作成する
ベクトルを使用して回転軸を定義するには、最初にベクトルを作成するか、マニピュレータを使用します。
Picked。まずベクトルを作成(回転軸の方向と位置を定義)し、次にカーブを選択する前または後にこれを選択します。コントロール ウィンドウで Picked オプションを選択する必要はありません。これは、ベクトルが選択されると自動的に設定されます。
Manip。マニピュレータを変更すると、このオプションが選択され、モデリング ビューでコントロール ウィンドウの値が変更されていることが示されます。
マニピュレータを使用するには:
- ハンドルをクリックした後、マウスを左右どちらかにドラッグして値を変更します。
- ハンドルをどれかクリックして正確な値を入力します。
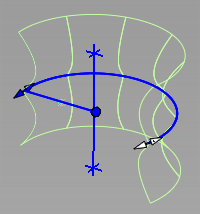
ベクトルの管理と作成には、3 つのボタンを使用します。
Refresh Vector: このボタンは、View を選択した場合にのみ表示されます。ビューを修正した場合は、このボタンをクリックしてベクトルを更新します。
Retain Vector: 選択した X、Y、Z またはビュー方向をシーン内の独立したベクトルに変換します。ツール ウィンドウが「選択された状態」に変わり、投影方向は作成されたベクトルによってコントロールされるようになります。
Create Vector: 2 つのポイントを選択してベクトルを作成するか、既存のベクトルを選択してから「Accept」ボタンをクリックします。すると、この軸が回転の軸として使用されます。
スプリング サーフェスまたはらせんサーフェスを作成する
- カーブを作成して、らせんの断面を定義します。
- 軸の平面に合わせて、らせんの必要な中心線から離れた位置にカーブを配置します。
- [Shift]キーを押しながら Revolve ツールを選択します。
- 軸方向(X、Y、Z など)を選択します。ローカル軸を使用する場合は、カーブのピボット ポイントが必要な軸の位置にあることを確認します。
- 回転のオフセットを作成するには、ピッチの値を変更します。
- Sweep Angle の値を変更して回転数を定義します(この値は、ピッチの値を追加した場合にのみ 360 度より増やすことができます)。
- Spans または Segments を変更して、サーフェスに十分な CV を作成し、らせんシェイプに合わせます。
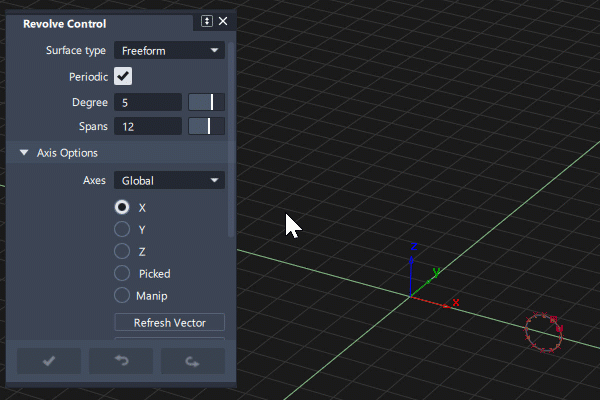
側面ガラス サーフェスを作成する
側面ガラスのサーフェスは、通常、スキャン データまたはコンセプト サーフェスの上に構築されるため、入力ポイントを参照点にスナップすることができます。
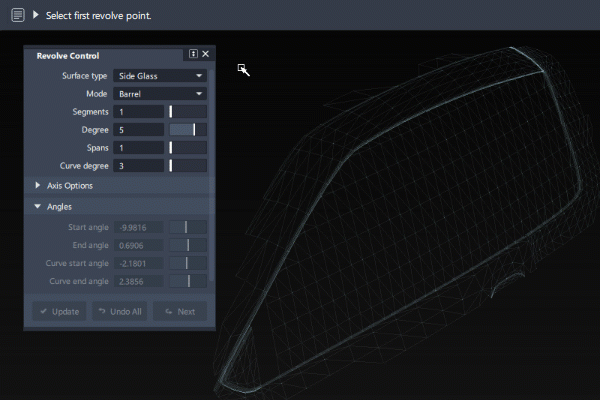
有理ジオメトリと非有理ジオメトリについて
非有理ジオメトリは多項式の和で、有理ジオメトリは多項式演算の和の比率です。有理ジオメトリの方が数学的にはるかに複雑です。したがって、以下のような問題が生じます。
- 有理ジオメトリは複雑な記述を処理できない CAD パッケージには転送できないことがあります。
- モデリング時の操作が遅くなり、レンダリングにも時間がかかることがあります。
次の表は、2 種類のジオメトリにおける相違点の一覧です。
| 性質 | メリット | デメリット |
|---|---|---|
| 非有理ジオメトリ | 変形に対して順応性があり、処理速度が速い。 | モデリングの柔軟性は上がるが精度が落ちることがある。 |
| 有理ジオメトリ | モデリング精度が高い。 | ウェイトのかかった CV は標準的な CAD パッケージではサポートされていない。ウェイトのかかった CV は操作しにくい。マルチノットが生成される。表示やレンダリングの速度が低下する。 |
次の図は、前述の 2 種類のジオメトリを使って描いた 2 つの円を示したものです。
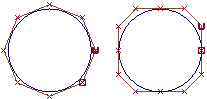
- 左側の円は CV のウェイトがすべて等しい非有理カーブです。非有理カーブを作成するには、すべてのウェイトを 1.0 にしてください。
- 右側の円は CV のウェイトが異なり、マルチノットのある有理カーブです。
ジオメトリは、次の 2 つの点で異なっています。
半径の測定値を円にアタッチすれば、非有理円は真円に近いが完全な円ではないことがわかります。測定する場所によって半径が異なります。一方、有理円は完全な円です。
カーブの曲率コームを円にアタッチすると、左側にある非有理円の曲率は変化しますが、右側の有理円の曲率は一定です。