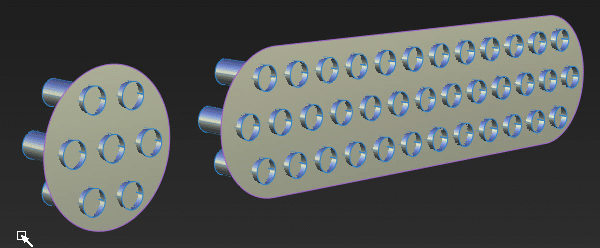Surface Fillet
Surface Fillet
2 セットのサーフェス間にフィレット サーフェスを作成します。これらのサーフェスを自動的にトリミングして、連続したサーフェス フローを作成できます。
通常は、デザインのプライマリ サーフェス間にバランスの取れたブレンドを構築するために使用されます。
細かいフィレットを作成することもできますが、3 つ以上のエッジが 1 点に集まるコーナー ブレンドを計算する Round ツールの使用も検討してください。
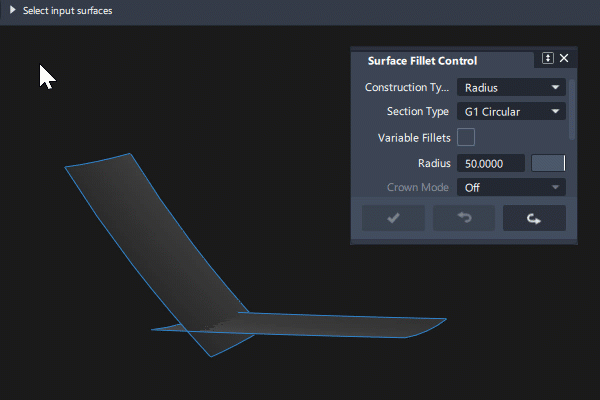
このツールには、Surfaces ツール パレットからアクセスします。

関連ビデオ
Surface Fillet の設定
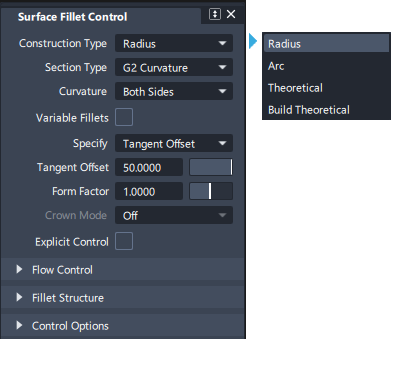
Construction Type
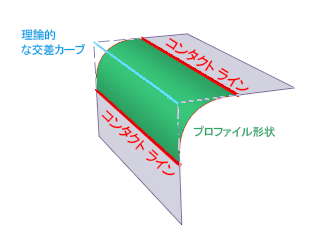
Radius
Construction Type を Radius に設定した状態で、プロファイル シェイプを Radius 値で指定します(非円形フィレットの場合は Center Radius / Tangent Length の値で指定します)。コンタクト ラインは、サーフェス フィレット ツールによって計算されます。
次の 3 つのオプションで、コンタクト ラインの位置を指定します。プロファイル シェイプは、サーフェス フィレット ツールによって計算されます。
- Arc (Chord): 左右対称の円弧タイプのフィレットを作成します。フィレットの「理論上」の交差は、入力サーフェス セットの真の理論上の交差とは異なる場合があります。
- Existing Theoretical: 入力サーフェスの真の理論上の交差を使用してフィレットを作成します。技術的に最も正確な幅指定フィレットを作成します。
- Build Theoretical: オフセット法を使用して理論上の交差を生成します。
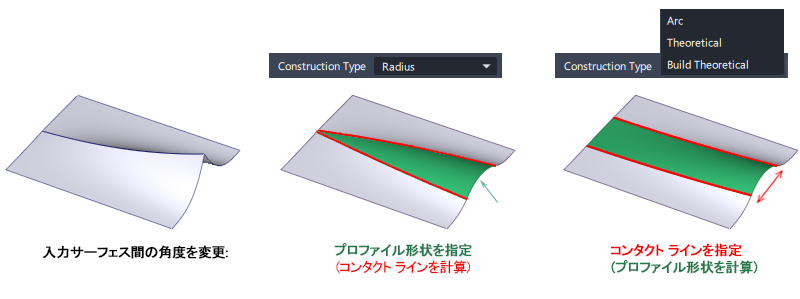
Section Type
これらのオプションは、入力サーフェスが各コンタクト ラインに配置されたさまざまな連続性レベルを適用することにより、フィレットのプロファイル シェイプをコントロールします。
- G0 Chamfer: 両側のサーフェスで位置が連続している 2 つのサーフェス セットの間に面取りエッジを作成します。Crown オプションを使用できるのは、面取りを選択した場合のみです。
- G1 Circular: サーフェスの両方のセットに接する円形断面でフィレットを作成します。このタイプでは、どちらかのサーフェスで接線連続性が維持されます。
- G2 Curvature: サーフェスの両方のセットで曲率連続性(G2)を維持します。G2 連続性は、曲率(曲率の半径の逆)がフィレットの境界の両側で同じであることを意味します。
- G3 Curvature: サーフェスの両方のセットで G3 連続性を維持します。G3 連続性は、曲率の__「変化率」がフィレットの境界の両側で同じであることを意味します。
- G2 Curvature/Arc: 曲率が設定された短いリードインを持つフィレットを作成します。このタイプは、2 つのサーフェス セット間に真の円弧の形状をした断面を維持します。Bezier オプションを使用して、マルチスパン サーフェスの代わりに 3 つのサーフェスを作成します。
フィレットを計算する場合、サーフェスの CV が十分で、両側で必要な連続性が得られるように V 次数が調整されます。G2 Curvature には次数 5 が必要です。G3 Curvatureには次数 7 が必要です。
Curvature
(Section Type が G2 およびG 3 の場合のみ表示されます)
- Both: フィレット サーフェスの曲率が両方のサーフェス セットと連続するようにします。
- Side 1: フィレット サーフェスの曲率が最初のサーフェス セット(ピンク)と連続し、2 番目のサーフェス セットと接するようにします。
- Side 2: フィレット サーフェスの曲率が 2 番目のサーフェス セット(黄色)と連続し、最初のサーフェス セットと接するようにします。
Variable Fillets
このオプションをオンにすると、フィレットの長さに沿ってさまざまなポイントに、半径または弦の長さ/接線の長さを設定することができます(以下のセクションを参照)。
Fillet Size と Fillet Specify
フィレット サーフェスのサイズを変更するには、通常、サイズを半径値で表します。単純な G1 Circular フィレットの場合は、このオプションが表示されます。
ただし、Construction Type と Section Type の選択に応じて、4 つのサイズ オプションのいずれかが表示されることがあります。
次に、これらのオプションと、円形フィレットと面取りフィレットの例を示します。
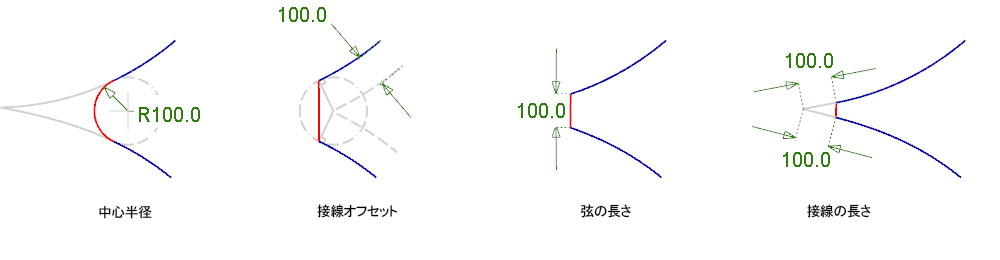

- Radius or Center radius: ユーザが半径値を指定し、Fillet ツールがコンタクト ラインを計算する、標準的な「ローリング ボール フィレット」の定義です。
- Tangent offset: フィレットのコンタクト ラインは、入力サーフェスをオフセットし、その後でオフセットの交点からオリジナルのサーフェスに垂直を下ろして計算されます。オフセットの距離は Tangent Offset と呼ばれます。このコンタクト ラインは、同じ半径値の円形フィレットによって生成されるコンタクト ラインと同じとみなすことができます。
- Chord length: コンタクト ライン間の距離です。ユーザが固定幅を指定すると、Fillet ツールによって半径が計算されます。
- Tangent length: サーフェスの接線方向に沿ってコンタクト ラインから外側に向かって測定された直線距離です。ユーザが固定長を指定すると、Fillet ツールによって半径が計算されます。
次の表に、Construction Type と Section Type のさまざまな組み合わせに対して表示されるサイズ パラメータを示します。
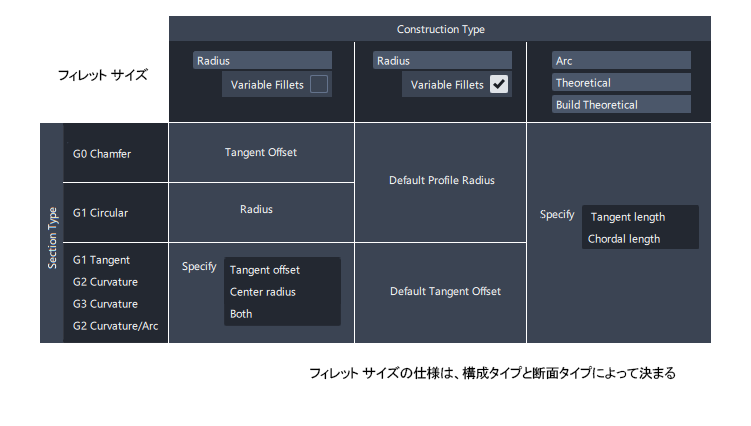
Form Factor
Form Factor は、G1 Tangent または G2/G3 Curvature を選択したときのフィレットまたはブレンドの形状をコントロールします。
値の範囲は 0.1 (「シャープ」)から 2 (「フラット」)まです。値を 1 にすると、等間隔になります。
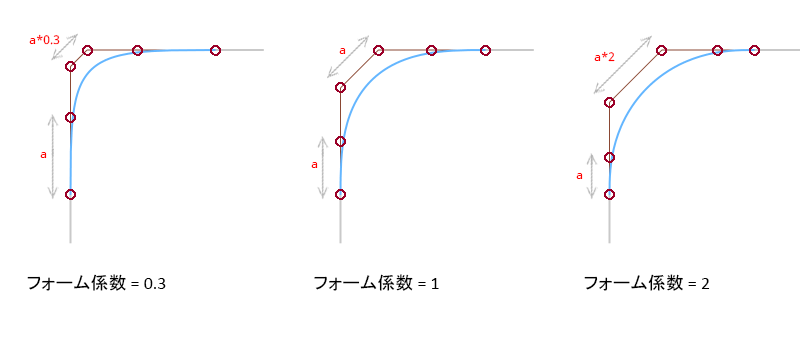
Form factor は、境界ハルと中央ハルの長さの比率を決定します。境界ハルと中央ハルの間のハルは、リニアに補間されます。
Surface Fillet の詳細設定
G2 Curvature/Arc の設定
Auto Adjust Sliders
Lead-In の値の調整に応じて、Form Factor と Arc Range の値を自動的に設定して最適なシェイプを生成します。これにより、この 3 つの設定を定期的に調整しなくても、最適なフィレット形状と曲率コームをすばやく作成できます。
Lead-In
フィレットのリードインの長さを設定します。最適な結果を得るには、この値を調整するときに Auto Adjust Sliders をオンにしておきます。
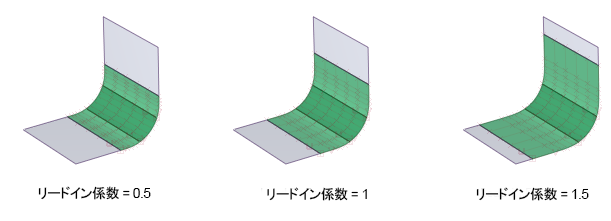
Use minimum radius
このオプションは、Construction Type で Arc (Chord)、Existing Theoretical、または Build Theoretical を使用してフィレット幅を指定した場合に表示されます。これらの Construction Type では、半径値を明示的に設定できません。
Use minimum Radius オプションは、フィレット サーフェスに設定値を下回る部分がないかをチェックし、下回る部分がある場合は、Required Form Factor を調整して、Minimum Radius 値に違反しないようにフィレット プロファイルを修正します。これは通常、安全性に関する要件または法的要件で必要になります。
考えられる結果は次の 3 つです。読み取り専用フィールドに、結果に関する詳細が表示されます。
- フィレットで作成されたサーフェスに半径が Minimum Radius 値を下回る部分がなかった場合は、Use Minimum Radius を選択しなかった場合と同じ結果になります。
- 修正が必要な場合は、2 つの読み取り専用フィールドに、必要な最小半径を得るために施された Form Factor の修正方法が表示されます。
- 必要な最小半径を得るために Required Form Factor を 2 より大きい値にする必要がある場合、必要な最小半径は実現されず、実際の最小半径が表示されます。この場合、希望する最小半径を得るには、サーフェス フィレットの弦または接線の長さの値を大きくする必要があります。
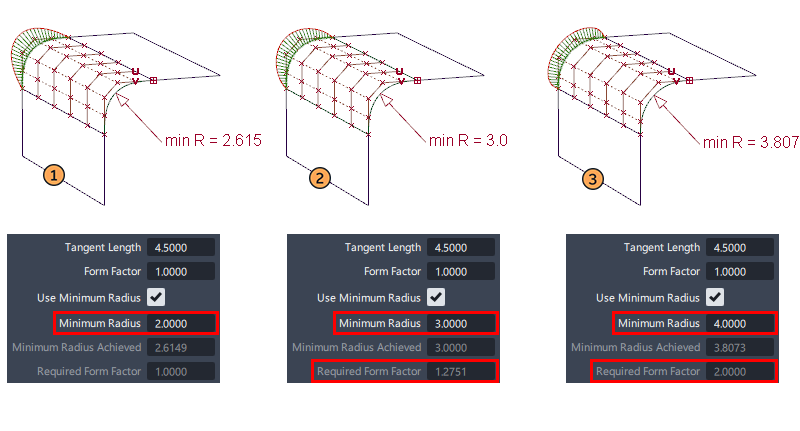
Surface Fillet の Flow Control
Surface Fillet には、Surface Tool Common Parameters セクションで指定された標準設定に加えて、Auto と User defined の 2 つの一意な Flow コントロール オプションがあります。
Auto
Auto オプションは既定です。入力ジオメトリに基づいて、各設定に最適なオプションを自動的に選択します。オプションは、キャンバス内ロケータやコントロール ウィンドウの設定を使用して変更することもできます。
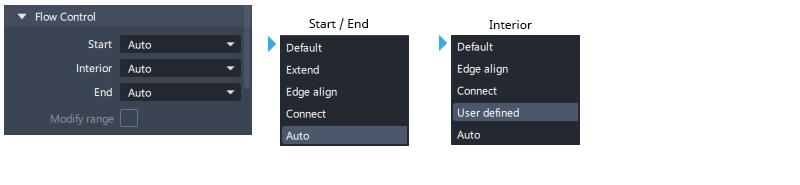

User Defined
Flow Control の Interior 設定に、入力サーフェス セットに内部境界がある場合に表示される追加の User Defined オプションがあります。
オンにすると、アイコンが各境界に表示されます。このアイコンを使用すると、各境界の設定を個別に変更できます(Interior に関する他のすべての設定は、特定の設定を持つすべての境界に影響します)。
アイコンをクリックすると、各境界の状況に適用できる設定が順に切り替わります。
 : エッジを両側に位置合わせします。
: エッジを両側に位置合わせします。 : 接続
: 接続 : T-Align: 片側にのみ位置合わせします。境界のリンク解除にも使用されます。
: T-Align: 片側にのみ位置合わせします。境界のリンク解除にも使用されます。 : 既定
: 既定 : 入力サーフェス境界を再リンクして、単一のフィレット サーフェス境界を作成します。
: 入力サーフェス境界を再リンクして、単一のフィレット サーフェス境界を作成します。
複数の設定グループを選択できる、3 つの異なるシナリオがあります。
- T ジャンクション(反対側に隣接する境界がない)
- 2 つの T ジャンクション(それぞれ反対側にあり、互いに距離が近い)
- 2 つの T ジャンクション(それぞれ反対側にあり、互いに距離が近く、フィレット グループ内で単一の境界を形成するようにリンクされている)
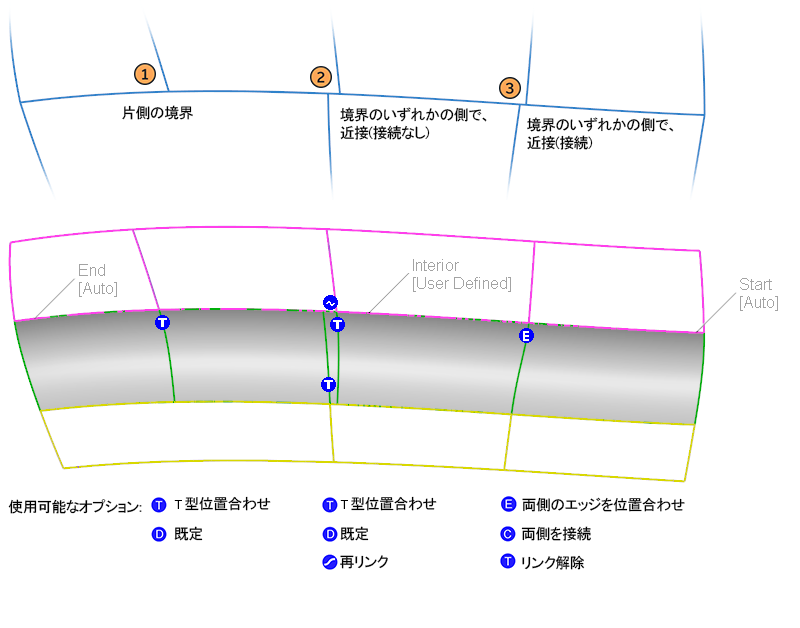

Variable Fillets
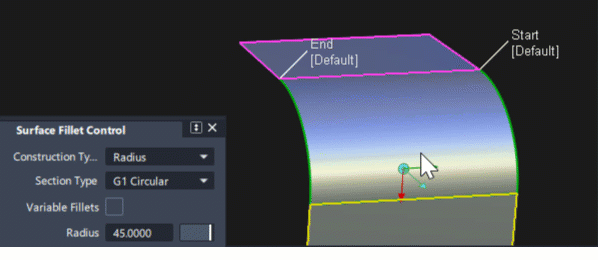
コントロール ウィンドウで Variable Fillets を選択すると、「フィレット ガイド カーブ」が青で表示されます(実際には、入力サーフェス セットの理論上の交差です)。
このパラメータの範囲は 0 ~ 1 で、この範囲内に任意の数のサイズ ロケータを配置できます。フィレット サーフェスはこのさまざまなサイズ値をブレンドします。
可変半径フィレットを作成するには、次のように操作します。
- Variable Fillets チェックボックスをオンにします。
- 青い線をクリックして、半径マニピュレータを追加します。
- マニピュレータ上で左マウス ボタンでクリック アンド ドラッグし、半径値をインタラクティブに変更します。
- マニピュレータ上で中マウス ボタンでクリック アンド ドラッグし、ライン上の位置をインタラクティブに変更します。
- Keyboard Entry - size: マニピュレータの円弧をクリックして表示を白に変更し、サイズ値を入力してから[Enter]キーを押します。
- Keyboard Entry - position: マニピュレータの直線をクリックして表示を白に変更し、位置の値(0 ~ 1)を入力してから[Enter]キーを押します。
Surface Fillet の共通パラメータ
Surface Fillet には、次の「Surface ツールの共通パラメータ」セクションがあります。
- Continuity
- Form Factor と Fillet Specify
- Explicit Control
- Flow Control と Modify Range
- Surface Structure
- コントロール オプション
Surface Fillet のワークフロー
サーフェス フィレットの入力を選択する
フィレット サーフェスは、2 つのサーフェス、または 2 つのサーフェス セット(G1 Tangent 連続)の間に作成されます。これらはボックスで選択するか、個別にクリックできます。
Input Set 1 はピンクの境界で表示されます。Input Set 2 は黄色の境界で表示されます。どちらのセットがピンクまたは黄色であっても、まったく同じように扱われるので問題ありません。
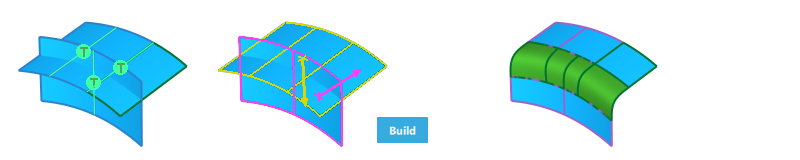
サーフェスの追加や削除は、Build ボタンや Update ボタンをクリックする前に行うことができます。サーフェスは、G1 Tangent 連続になっている入力セットに追加されます。(マウス ボタンの動作に対する Selection Options の設定が反映されます。既定では、削除する場合は右マウス ボタン、追加する場合は左マウス ボタン/中マウス ボタンです)。
フィレットの四半円を選択する
ピンクと黄色の矢印が表示され、フィレットの最終的な位置を選択できます。ほとんどの場合、ツールにより矢印は正しい方向に向けられますが、変更する必要がある場合は、いずれかの矢印をクリックして方向を変えてから、Build ボタンを選択します。
Query Edit を使用しても矢印は再び呼び出されないため、フィレットの構築後に方向を変更することはできません。この場合、フィレットを元に戻して再度構築し、矢印の方向を修正してから Build ボタンを使用します。

近接
2 つの Input Sets は、フィレット サーフェスを構築できるように互いに関連付ける必要があります。
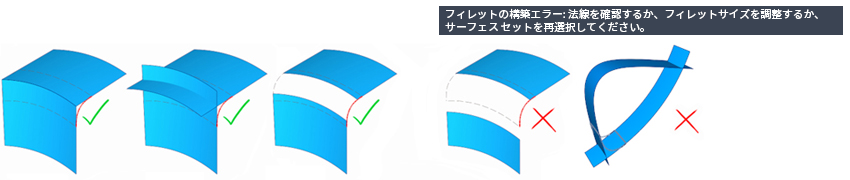
ヒント
- ギャップが大きすぎる場合は、入力サーフェスで Extend ツールを使用します。(本番品質のサーフェス モデリングでは、通常、サーフェスを「理論上の交差」まで延長することをお勧めします。)
- サーフェスが 2 回交差する場合は、コピーを作成し、Detach または Trim を使用して分割します。これらのサーフェスにフィレットを作成し、テンプレート化するか、破棄します。オリジナルのサーフェスをフィレット エッジまでトリミングします。
Form Factor でフィレット サイズを指定する
Section Type が G1 Tangent、G2 または G3 Curvature の場合、Form Fillet の値が追加され、Fillet Size の指定方法を選択できます。
Form Factor で Lead-In の長さを調整しながら、ピーク半径を一定にしたい場合は、Centre Radius の値を指定します。コンタクト ラインは、Form Factor の変更に伴い変更されます。
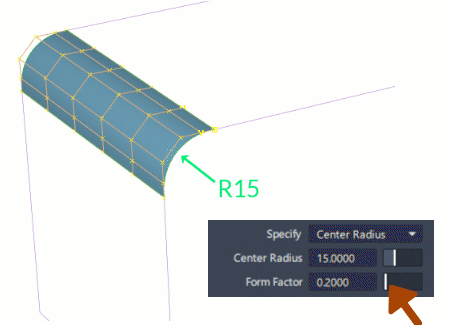
Form Factor でシェイプを調整しながら、フィレットのコンタクト ラインを一定にしたい場合は、Tangent Offset、Chordal Length、Tangent Length を指定します。ピーク半径は、Form Factor の変更に伴い変更されます。
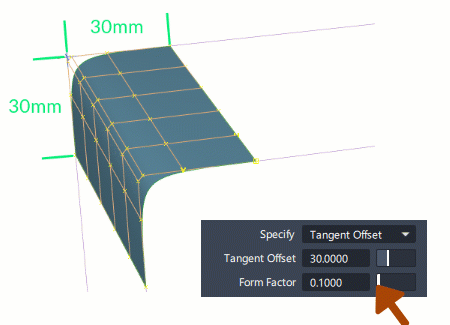
複数の入力サーフェスを使用してフィレット サーフェスを作成する
コンストラクション ヒストリの「グループ」内に、同じサイズのフィレットを複数作成できます。これらはすべて、単一の値を使用して、単一の Query Edit 操作で修正できます。
選択の順序が重要になるのは、この状況のみです(各マウス ボタンの選択動作も重要です)。
- 最初に「スラブ」サーフェスを 1 つまたは全部選択します。選択したサーフェスは Input Set 1 になり、ピンクの境界で表示されます。
- 「パターン」サーフェスの中の 1 つを選択します。これは Input Set 2 になり、黄色で表示され、方向矢印が表示されます。
- 残りのすべてのサーフェスを選択します。選択したサーフェスは Input Set 3 になり、白い境界で表示されます。
または、以下の手順を実行します。
- すべてのサーフェスを一度にボックス選択します。ボックス選択の初期位置がいずれかのスラブサーフェス上にあることを確認します。