 Square
Square
4 つの境界をブレンドしてサーフェスを作成します。境界は、自由曲線またはサーフェス エッジ、アイソパラム、またはカーブオンサーフェスです。
また、閉じた形状を表すにはコーナーで交差する必要があります。
境界がサーフェス エッジまたはカーブの場合、入力サーフェスに連続性を要求できます。これにより、Square は滑らかでブレンドされたデザインを作成するのに便利なツールになります。境界が対称設計の中心線上にある場合、Implied Tangent 連続性を使用すると、サーフェスをミラー化したときに滑らかな結果を得ることができます。
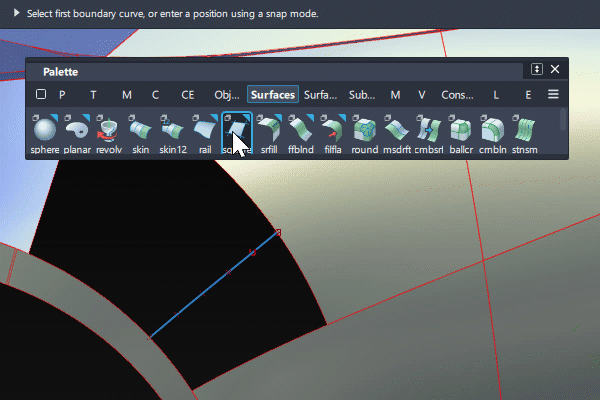
関連ビデオ:
 Boundary Surfaces
Boundary Surfaces
このツールには、Surfaces ツール パレットからアクセスします。

Square ツールを使用する前に
境界
正方形のサーフェスに選択された境界は、次の条件を満たす必要があります。
境界曲線はコーナーで接触または交差する必要があります(Construction Options で設定された G0 位置許容範囲内で)。境界カーブを修正したことで交差がなくなる場合(コンストラクション ヒストリがオンの間)、正方形のサーフェスには構築できないことを示す点線の境界が表示されます。
2 つの隣接する入力エッジは同一直線上にあってはなりません。同一直線上にあると、正方形は作成されますが、ハルのフローは適切なサーフェスを生成しません。
各境界は個別のエンティティである必要があります。2 つの境界が同じカーブまたはエッジのセグメントである場合、アタッチ解除またはトリムを使用して境界を分割する必要があります。
連続性
正方形の境界で連続性を確立するには:
隣接する 2 つの境界も、その境界と同じレベルの連続性を持つ必要があります。そうでないと、通常連続性は失敗し、影響を受けるコーナーでアイソパラムが増加します。
Implied Tangent 設定を中心線の境界で使用するには、2 つの隣接する曲線またはエッジも仮想的な接線を形成している必要があります。
境界サーフェスの構築にカーブが使用されており、そのカーブが表示されている場合は、Square の入力を選択する際に、カーブではなくサーフェスを選択してください。カーブに対して計算できるのは、G0 連続性のみです。
Square の設定
Continuity テーブルと Rebuild
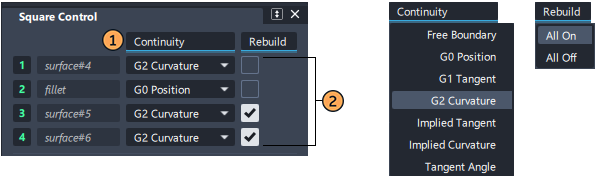
Continuity テーブルは、各境界に 1 行ずつ表示されます。連続性と再構築の設定を選択するには、このオプションを使用します。
 タイトルのポップアップ メニューを使用して、4 つの境界すべての設定を調整します。
タイトルのポップアップ メニューを使用して、4 つの境界すべての設定を調整します。
 ポップアップ メニューと各境界のチェックボックスを使用して、個別に調整します。
ポップアップ メニューと各境界のチェックボックスを使用して、個別に調整します。
Continuity
各境界に対して必要な連続性を選択します。各連続性オプションの説明については、「Surface ツールの共通パラメータ」を参照してください。
Rebuild
Rebuild オプションを使用すると、精度をコンストラクション許容値設定の範囲内で維持しながらスパン数を減らすことで、正方形のサーフェスのパラメータ配置を改善できます。
再構築は、トリム エッジから構築する場合や、反対側の入力エッジの次数やスパンが異なる場合に役立ちます。
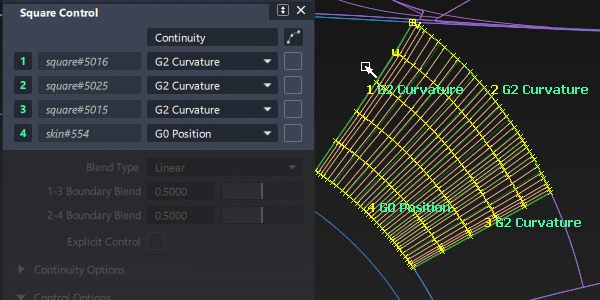
Blend Type
Linear/Cubic
ブレンドを行うと、正方形のサーフェスの内側に影響を与えることができます。境界は、入力カーブと入力エッジによって拘束されます。
スライダを使用し、サーフェスを一方の境界の形状に向かって移動して微調整します。
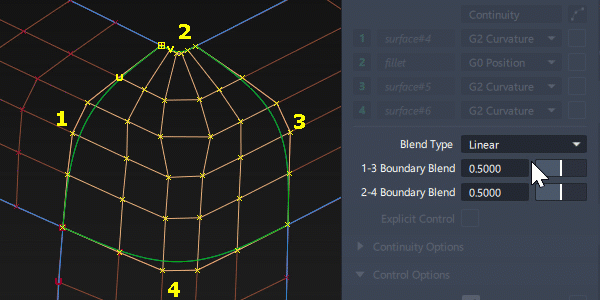
1-3/2-4 Boundary Blend
このスライダは反対側の境界、言い換えれば反対側のバウンダリ カーブの間のブレンド中間点の影響力の等しいポイントを制御します。つまり、1 と 3 の間そして 2 と 4 の間です。0.17 から 0.83 までの範囲が有効な値です。
Continuity のオプション
これらのオプションは、Explicit Control がオフの場合のみ表示されます。実際には、サーフェス ストラクチャに影響を与える方法として、Explicit Control が推奨される場合が多くあります。
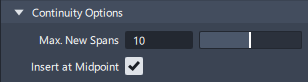
Max.New Spans
Square ツールが連続性を実現しようとするとき、新しいサーフェスの各エッジに挿入できるスパンの最大数です。Square ツールが許容範囲を超える数のスパンを挿入しなければ接線性を実現できない場合は、プロンプト ラインにエラーが表示されます。
Insert at Midpoint
選択した場合、連続性の偏差が最大のスパンの中間点に追加エディット ポイントを挿入します。これが既定であり、アイソパラメトリック カーブの分布状態が改善されます。選択しない場合、連続性の偏差が最大の位置に追加のエディット ポイントを挿入します。
Colinear のオプション
Boundary 1, 2, 3, 4
入力境界に新しい正方形のサーフェスを一致させるハルと CV のフローがある場合は、Colinear オプションを使用します。そのエッジに対して G1 Tangent または G2 Curvature 連続性が選択されている場合にのみ適用されます。
構築される正方形のサーフェスが CV フローによって歪むエッジ(たとえば、一部のトリム エッジ)には Colinear を使用しないように注意してください。
また、別の正方形のサーフェスに移動する場合は、設定をオンのままにしないように注意してください。正しくない状況で Colinear オプションを選択すると、結果が不適切になる可能性があります。適切なトラブルシューティングとして、特にオンに設定していない限り、Colinear 設定がオフになっていることを常に確認します。
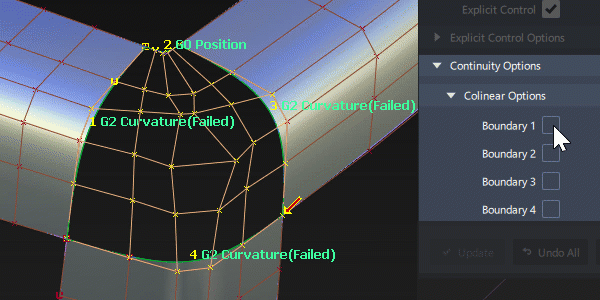
Square の高度な設定
Blend Type
Linear: バウンダリ カーブの情報だけを使用して、サーフェスの内部を構築します。バウンダリの補間は線形です。バウンダリ カーブの自由 CV (連続性オプションで制御されない CV)はブレンドされています。
Cubic: 接線(接線連続性エッジの場合)または接線および曲率情報(曲率エッジの場合)を使用して内部を構築します。バウンダリの補間は、接線の連続性のみが必要な場合は 3 次(Cubic)、曲率の連続性が必要な場合には 5 次(Quintic)になります。
接線と曲率リボンの変更程度により、Cubic ブレンドの起伏が Linear ブレンドの起伏よりも大きくなることがあります。
例: 1 つのバウンダリに沿った G1 Tangent 連続性
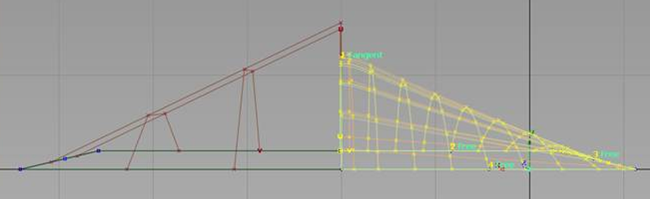
Linear ブレンド: ハルが 3 番目の CV 行以降でほぼ直線を形成していることに注意してください。
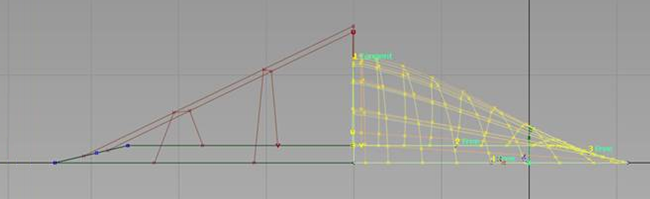
Cubic ブレンド: 3 番目の CV 行以降が丸みを帯び、平坦でなくなっています。接線方向(2 番目の CV 行)がサーフェス内部にブレンドされています。
1-3/2-4 Boundary Blend
このスライダは反対側の境界、言い換えれば反対側のバウンダリ カーブの間のブレンド中間点の影響力の等しいポイントを制御します。つまり、1 と 3 の間そして 2 と 4 の間です。0.17 から 0.83 までの範囲が有効な値です。
Boundary Blend スライダを使用したサーフェスの変更は、連続性を再計算する必要があるため時間がかかります。非常に複雑なサーフェスの場合、または G2 Curvature 連続性や Tangent Angle 連続性を使用する場合は、Auto Update オプションをオフにしてもかまいません。
1-3/2-4 Influence
このスライダは、バウンダリ カーブの各セットに対する新しいサーフェスの影響の度合いを制御します。
このオプションは、Blend Type が Cubic のときに限って表示されます。
たとえば、2-4 Influence スライダを 0.0 に設定した場合、新しいサーフェスはエッジ 1 から 3 までの間をほとんどブレンドし、エッジ 2 と 4 のシェイプにはほとんど影響を及ぼしません。
Influence スライダを使用してサーフェスを変更する場合、連続性が影響を受けないので、Boundary Blend スライダを使用した場合よりもさらに高速になります。
Square の共通パラメータ
Square には、次の「Surface ツールの共通パラメータ」セクションがあります。
- Continuity
- Explicit Control
- コントロール オプション
ビューポート マニピュレータとロケータ
境界ラベルと連続性チェック
境界ラベルは既定でオンになっており、正方形のサーフェスがコンストラクション許容値内で連続性を確立しているかどうかがレポートされます。
Continuity Check は、Evaluation > Surface Continuity ツールと同じカラーとデカールを使用して、達成された連続性と失敗した連続性を表示します。
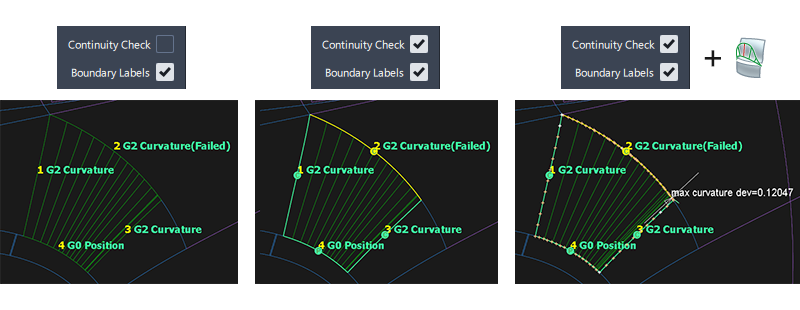
警告矢印
コーナーに矢印が表示されても、正方形のサーフェスが正常に構築されることはよくあります。矢印はエラーではなく単なる警告であり、情報目的でのみ表示されます。
矢印が表示されるのは、Square ツールと Rail ツールが、選択した許容値よりも 10 倍厳しい内部 G0 許容値を一部の計算に使用するためです。このより厳しい値では、警告矢印によって許容差の問題が表示されます。
矢印を右クリックすると、境界間の偏差が表示されます。
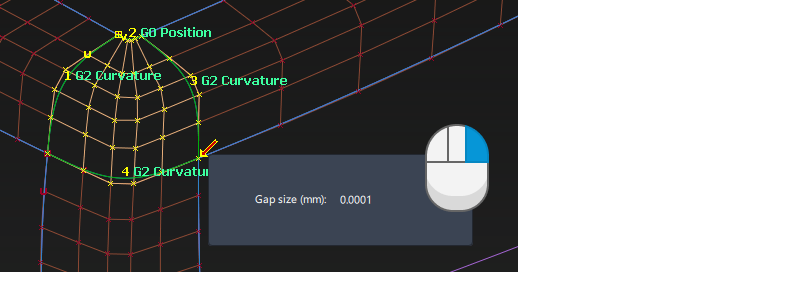
エッジに沿って手動の接線角度を設定する
このマニピュレータは、エッジを Tangent Angle に設定し、2 つの隣接するエッジを Free に設定した場合にのみ表示されます。
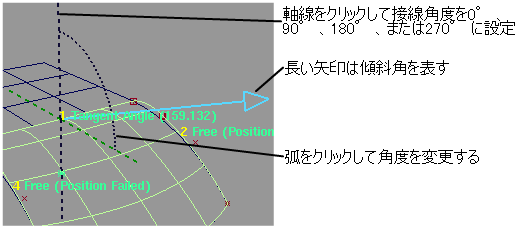
- 軸線をクリックして接線角度を 0 度、90 度、180 度、または 270 度に設定します。
- 円弧をクリックし、次にマウスを左右にドラッグして角度の値を変更するか、数値を入力して値を正確に設定します。
- 操作が終了したら、Go ボタンをクリックします。
Square のワークフロー
コーナー ポイントを使用してサーフェスを作成
正方形のサーフェスでは、次の境界曲線/エッジと非固定コーナー点を組み合わせて使用できます。

コーナー ポイントから構築:
- 最初のコーナーは、スナップ モード([Alt]、[Ctrl]、または[Alt]+[Ctrl])を使用して指定する必要があります。
- 最初の点の後で、残りの点(コーナー)を時計回り、または反時計回りの順番でクリックします。
- サーフェスが表示されたら、コーナー ロケータをドラッグして移動することができます。
カーブとポイントの結合:
- カーブとコーナーを組み合わせる場合、最初にカーブをクリックする必要があります。
- (境界自体の代わりに)境界上の点を選択するには、スナップ モード([Alt]、[Ctrl]、または[Alt]+[Ctrl])を使用します。これらは UV モードで機能するため、[Ctrl]を押すとエディット ポイントまたはアイソパラムにスナップされ、[Alt]キーを押すと中間地点にスナップされます。
連続性の失敗のトラブルシューティング
Square で目的の結果が得られない場合は、次のテクニックを試してください。
各境界の再構築の設定を試してください。たとえば、トリムしたサーフェスまたはカーブオンサーフェスを持つすべての境界線で Rebld をオンにし、サーフェスを再計算します。
入力境界として使用する場合は、周囲のサーフェスの連続性をチェックします。Square では、入力サーフェス、カーブ、サーフェス間に存在する連続性レベルよりも高い連続性レベルを達成できません。
境界の位置を正確に G0 にする必要がない場合は、代わりに Free を選択します。これにより、そのエッジの拘束が緩和され、他の境界を優先できるようになります。
Explicit Control を使用して、Square ツールで選択した次数とスパンをオーバーライドします。選択した明示的な設定に応じて連続性をコントロールできるようになったため、連続性が評価されていることを確認します(たとえば、コントロール オプションで Continuity Check をオンにします)。
Blend Type を Cubic ではなく、Linear に設定します。
Influence スライダを調整して、作成されるサーフェスのシェイプを調整します。
Square サーフェスに U エッジと V エッジが同一線上に並んだコーナーがないことを確認します。