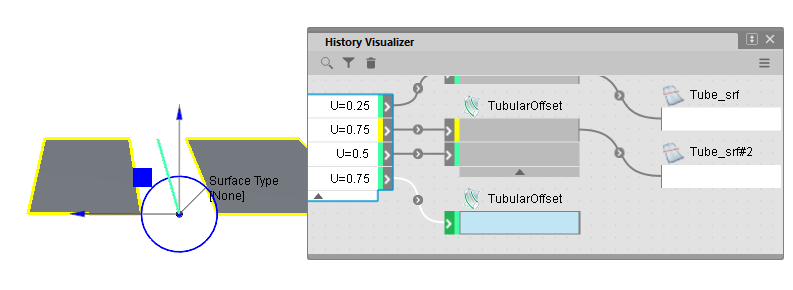Tubular Offset
Tubular Offset
サーフェス カーブに沿ってチューブ サーフェスを作成し、ギャップをトリミングするためのオフセット カーブオンサーフェスを作成します。これは通常、コンポーネントの分割ラインをすばやく示すために使用されます。
チューブ サーフェスには、完全な円形チューブ、または溝を作成する半チューブがあり、まったく作成されない場合もあります。たとえば、このツールを使用して、オフセットされたカーブオンサーフェスまたはトリムされたギャップを作成します。
チューブのサーフェスを作成する際に、自由曲線も使用できます。
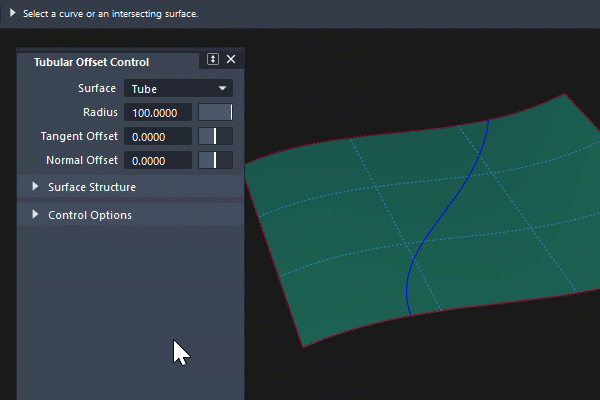
このツールには、Surfaces パレットからアクセスします。
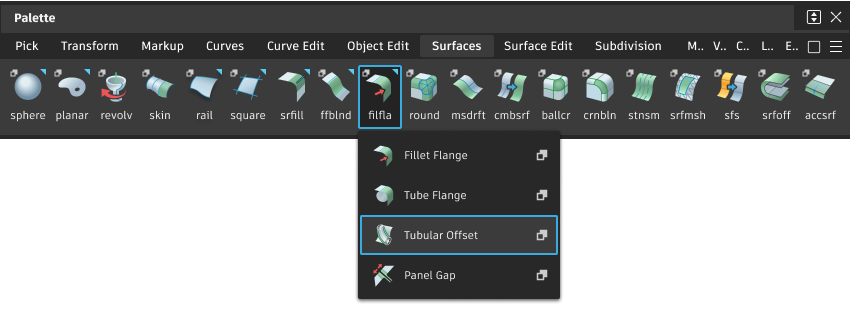
Tubular Offset の設定
Surface
作成するサーフェスの種類を指定します。選択肢は Tube、Groove、または None です。
Tube: 入力カーブに沿ってスイープされた 360 度のプロファイルを作成します。プロファイルは次数が 7 の(非周期的な)シングルスパン サーフェスであるため、正確な円形にはなりません。
Groove: 入力カーブに沿ってスイープされた 180 度のプロファイルを作成します。プロファイルは次数が 5 のシングルスパン サーフェスであるため、正確な円形にはなりません。
None: サーフェスは作成されず、結果はカーブオンサーフェスまたはトリムされた入力サーフェスになります。
Radius
チューブの半径を定義します。可変の半径をインタラクティブに作成するには、カーブに沿ってさらに多くの半径マニピュレータを追加します([Shift]キーを使用)。マニピュレータをドラッグして、チューブの半径をインタラクティブに調整します。
Flip
Flip オプション(Groove オプションを選択している場合にのみ使用可能)を使用すると、入力サーフェスの反対側に溝を反転させて、バンプを作成することができます。画面上のマニピュレータは、チューブがどちら側に構築されるかを示します。
Tangent Offset, Normal Offset
入力データの接線に沿って、または入力データのサーフェスの法線に沿って、オリジナルの入力データからチューブをオフセットすることができます。画面上のマニピュレータがインタラクティブに更新されて、チューブの位置が表示されます。
コントロール オプション: Trim Type
Trim Type の選択は、Tubular Offset 処理の重要な部分です。特に、サーフェス タイプが None に設定されている場合は重要です。次の中から選択します。
Automatic: チューブが構築されていない場合でも、チューブ サーフェスの交点で入力サーフェスをトリムします。
Curves On Surface: チューブが構築されていない場合でも、チューブ サーフェスの交点にカーブオンサーフェスを作成します。
Off: (Surface Type が None の場合は使用できません)。
Tubular Offset の共通パラメータ
Tubular Offset には、次の「Surface ツールの共通パラメータ」セクションがあります。
- Surface Structure (Tube または Groove が選択済み)
- コントロール オプション
ビューポート マニピュレータ
次のマニピュレータは、チューブ状のオフセット サーフェスを作成またはトリムする場合や、Object Edit > Query Edit を使用してヒストリを再利用する場合に表示されます。
各マニピュレータは、次に示すコントロール ウィンドウの設定に対応しています。
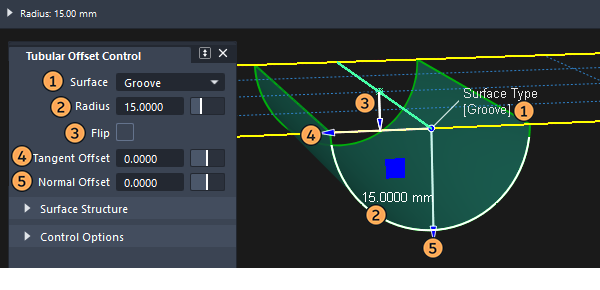
マニピュレータをクリック アンド ドラッグすると、半径値をインタラクティブに変更できます。
クリックすると、プロンプト ラインがアクティブになり、プロンプト ラインへの入力を使用して値を変更できるようになります。
Surface Type の設定ををクリックすると、Tube、Grooove、または None の 3 つのオプションが順番に切り替わります。
マニピュレータの半径値をクリックすると、別のウィンドウが開き、シーン内に数値を入力できます。
可変半径のマニピュレータを追加する
新しいマニピュレータを追加するには、レイル上の目的のポイントを、
Shiftキーを押しながら左クリックします。マニピュレータを削除するには、
Shiftキーを押しながら右クリックします。 ボールをクリックしてドラッグし、マニピュレータの位置をインタラクティブに移動するか、クリックして放し、ハイライト表示し、プロンプト ラインを使用して 0 ~ 1 の値を入力します。
ボールをクリックしてドラッグし、マニピュレータの位置をインタラクティブに移動するか、クリックして放し、ハイライト表示し、プロンプト ラインを使用して 0 ~ 1 の値を入力します。
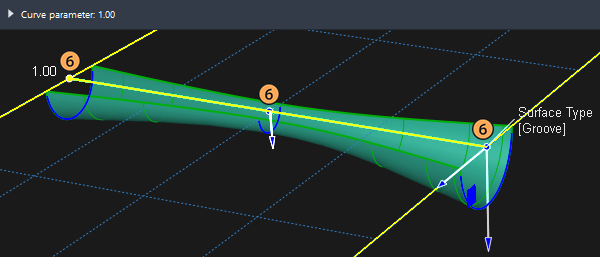
Tubular Offset のワークフロー
隣接サーフェスを使用する
隣接サーフェスが 2 つあり、最初のサーフェス上に作成されたチューブの半径が 2 番目のサーフェスの上に伸びている場合は、この 2 番目のサーフェスを含めてカーブオンサーフェスを構築し、トリミングを可能にすることができます。
- 最初に、チューブ パスを定義するサーフェス カーブを選択するよう求められます。
- 次に、「交差サーフェス」を選択して、カーブオンサーフェスとトリミングの操作に含めることができます。
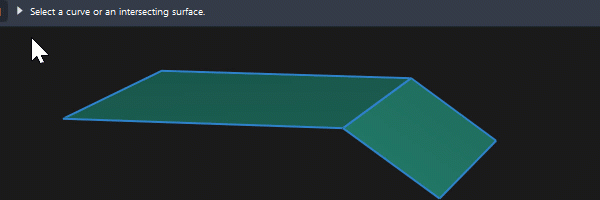
自由曲線からチューブ サーフェスを構築する
Surface: Tube が選択されている場合は、自由曲線を入力として使用できます。
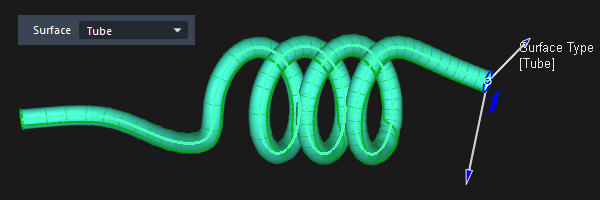
Surface: None のコンストラクション ヒストリの有効化
Surface: None と Trim Type: Automatic を選択した場合、Object Edit > Query Edit を使用してヒストリを再利用するときに選択するジオメトリはありません。次のいずれかの手法を使用します。
入力サーフェスにヒストリがなく、チューブ状のオフセット トリムが 1 つだけある場合は、サーフェスを選択し、Tubular Offset ツール アイコンを一度クリックして、コントロール ウィンドウを再度開きます。
History Visualizer を使用して、コントロール ウィンドウを再利用します。