 Panel Gap
Panel Gap
Panel Gap は、Fillet-Flange ツールと同じ方法で、指定したギャップの両側にサーフェスを作成します。入力サーフェスとサーフェス カーブの接線は連続している必要があります。
ギャップを作成して、1 セットのサーフェスを分割したり、2 つの別個のサーフェス セット間にギャップを作成することができます。

このツールには、Surfaces パレットからアクセスします。
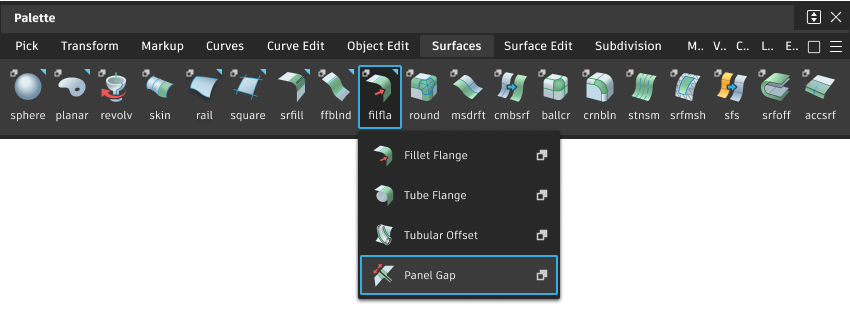
Panel Gap の設定
Fillets-Flanges
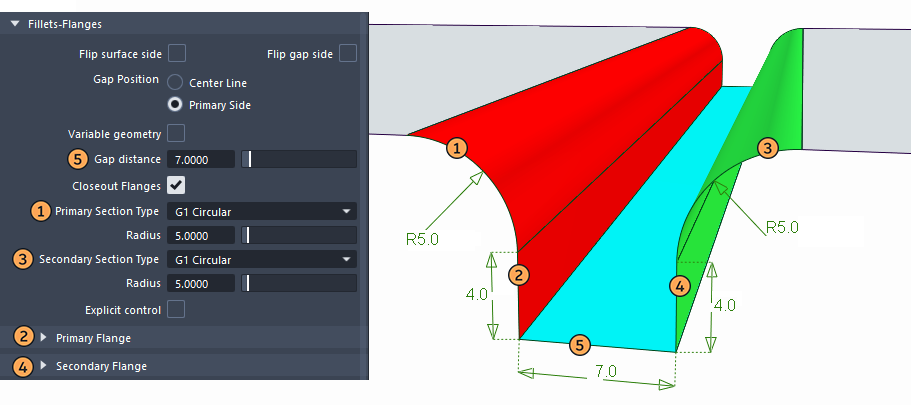
Flip surface side
フィレットとフランジの方向を反転させるには、このボックスをオンまたはオフにします。パネル サーフェスに対して垂直に表示される青い矢印をクリックした場合と同じ効果があります。
Flip gap side
サーフェス カーブの他の側にギャップを配置するためにフィレットの方向を切り替えるには、このボックスをオンまたはオフにします。モデル上の対応する青い矢印をクリックしても、方向を切り替えることができます。
Gap Position
次に示すように、入力カーブに対してギャップを配置する位置を指定します。
Center line: ギャップを入力カーブの中心に設定します。
Primary side: プライマリ ジオメトリを入力カーブの位置に作成し、どちらかの側にギャップを配置します。
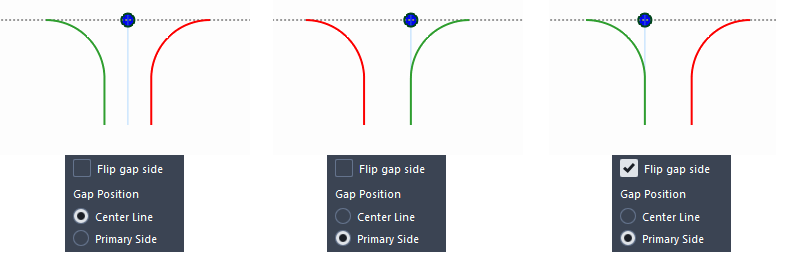
Gap distance
パネル ギャップの初期の幅を指定します。ギャップは、プライマリとセカンダリの Rolled Edge 間の最短距離に対応します。
Closeout Flanges
このボックスをオンにすると、プライマリ フランジとセカンダリ フランジの下端を結合する線織面が作成されます(両方のフランジがある場合)。
Primary/Secondary Section Type
プライマリ フィレットとパネル サーフェスの連続性として、G1 Circular、G1 Tangent、または G2 Curvature を選択します。フィレットの標準的な設定については、「Surface Fillet」を参照してください。
Primary Flange/Secondary Flange
タイプ
プライマリ フランジとセカンダリ フランジを制御するためのオプションはほぼ同じですが、セカンダリ フランジには 3 番目の Type として Relative to Primary が追加されています。
Sweep angle: フランジは Sweep angle によって定義されます。これは、フランジと入力サーフェスの間の角度です。
Parting line: フランジは、ベクトル(Primary/Secondary Vector Options で指定)に Draft angle を加えた値で定義されます。
Relative to Primary: このオプションは Secondary Flange に対してのみ適用されます。プライマリ フランジを基準にして、セカンダリ フランジの Draft angle または Sweep angle を変更できます。これは、次に示すように、幅がゼロの一致するフランジでギャップを作成する場合に便利です。
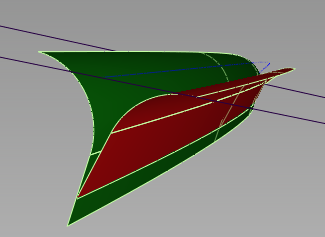
Sweep/Draft angle
フランジの角度を制御するスライダが用意されています。既定値は Sweep angle が 90 度、Draft angle が 0 度です。
Create flange
フィレットのエッジからフランジを構築するかどうかを定義します。
Length
Create flange をオンにした場合、フランジの長さを指定します。
Panel Gap の詳細設定
Evaluation
Gap check
このオプションをオンにすると、偏差コームおよびギャップ位置での最小と最大の偏差が表示されます。
表示される追加オプションを使用して、偏差ロケータを制御できます。
Closest point samples
偏差コームに表示されるクイルの数です。
Comb scale
この値を大きくすると、偏差コームの小さい差異が見えるようになります。
Threshold
許容値として機能し、一定のギャップ幅の場合に最も役に立ちます。ギャップが要求されている Gap distance の値に収まっている場合は偏差クイルが緑で表示され、それ以外の場合は赤で表示されます。
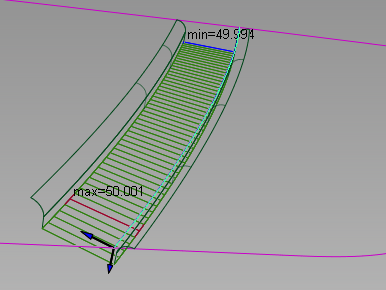
ギャップ距離 = 50.0、しきい値 = 0.1
Variable geometry
このボックスをオンにすると、入力サーフェス カーブをクリックしてマニピュレータを配置し、それを使用して、ギャップの距離(既定)、プライマリ ベクトルの方向、またはギャップの長さに沿ったセカンダリ ベクトルの方向(後の「Create Manip」を参照)を変更できます。
Create Manip
Variable ジオメトリが選択されている場合にのみ表示されます。
入力カーブをクリックすると作成されるマニピュレータの種類を指定します。
Gap: ギャップ マニピュレータは、ギャップの幅を制御します。ギャップと交差する直線として表示されます。
Primary Vector: プライマリ ベクトル マニピュレータは、ドラフト方向とプライマリ フランジの方向の両方を制御します。これらのマニピュレータは、紫の矢印として表示されます。
Secondary Vector: セカンダリ ベクトル マニピュレータは、セカンダリ フランジの方向を制御します。これらのマニピュレータは、黄の矢印として表示されます。
マニピュレータを使用した可変ギャップの作成
Variable geometry をオンにすると、隣接するマニピュレータをギャップに沿って配置することで、ギャップの幅またはプライマリおよびセカンダリ フランジの方向をコントロールできます。
入力カーブの中心近くのモデル上に Create Manip [Gap] というラベルが表示されます。[Gap] をクリックすると、[Primary Vector]、[Secondary Vector]、[Gap] の順に切り替わります。これにより、入力カーブをクリックしたときに作成されるマニピュレータの種類が決まります。動作は、コントロール ウィンドウで Create Manip オプションを設定したときと同じです。
各マニピュレータは、各端に 1 つずつある 2 つのハンドルで構成されます。ハンドルをクリックすると値(白に変わります)を変更でき、単にカーソルを合わせると値(黄に変わります)が表示されます。マニピュレータを削除するには、Shift キーを押したままマニピュレータをクリックします。
Create Manip というラベルで示される種類のマニピュレータだけを変更できます。それ以外はグレーで描画されます。プロンプト行には、マニピュレータ コントロールを使用している間のフィードバックが表示されます。
ギャップ マニピュレータ
小さい円をクリックしてドラッグし、マニピュレータをカーブに沿ってスライドさせるか、またはキーボードでパラメータ値を入力して
Enterキーを押します。小さい三角形をクリックしてドラッグし、その位置でのギャップ距離を変更するか、またはキーボードで値を入力して
Enterキーを押します。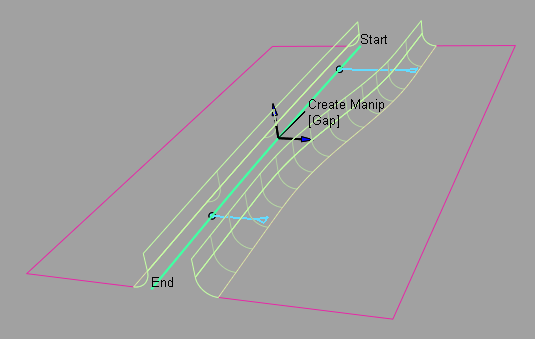
パネルのエッジと最初のマニピュレータの間のギャップ幅、およびパネルの反対側のエッジと最後のマニピュレータの間のギャップ幅は一定です。中間にあるマニピュレータの任意のペアの間の幅は補間されます。
ベクトル マニピュレータ
プライマリまたはセカンダリ ベクトルをクリックすると、X、Y、Z 回転用の円弧、X、Y、Z に沿った位置合わせのための軸、およびすべての方向の拘束されない動作のための小さい円など、すべてのマニピュレータ コントロールが表示されます。
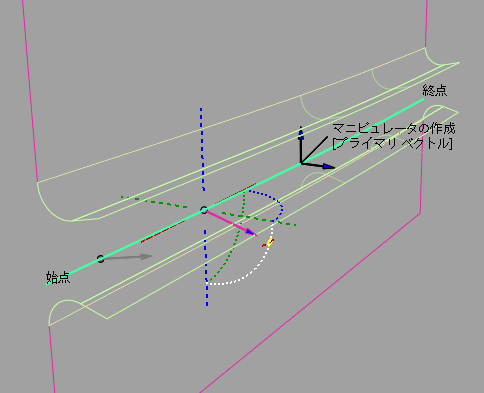
プライマリおよびセカンダリ ベクトルは既存のベクトル オブジェクトと位置を合わせることができます。プライマリ ベクトルまたはセカンダリ ベクトル マニピュレータの矢印をクリックした後、既存のベクトル オブジェクトをクリックして、その位置でのベクトルの方向に対するドラフト方向を設定するか、またはキーボードで 3 つの値(X、Y、Z)を入力して
Enterキーを押します。プライマリ ベクトルとセカンダリ ベクトルの両方のマニピュレータについて、パネルのエッジと最も近いマニピュレータの間のベクトル方向は変化しません。中間にあるマニピュレータの任意のペアの間のベクトル方向は補間されます。
Panel Gap の共通パラメータ
Panel Gap には、次の Surface ツールの共通パラメータ セクションがあります。
- Form Factor & Fillet Specify
- Explicit Control
- Range
- Surface Structure
- コントロール オプション
パネル ギャップのワークフロー
選択内容の入力
パネル ギャップのフィレットとフランジを作成するには、2 つの方法を使用できます。
1 つ以上の接線連続サーフェス カーブの選択。これは、ギャップ条件の定義に必要なすべての入力を示します。
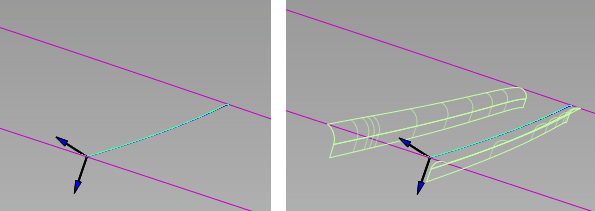
複数の接線連続サーフェスの選択(下図では黄色表示)。プライマリ サーフェスからオフセットを設定できます。また、セカンダリ フィレットとフランジの構築に使用されます。パネル ギャップ サーフェスを正常に作成するには、Flip Gap Side 矢印を 2 番目のサーフェス セットの方向に切り替えることが必要な場合があります。
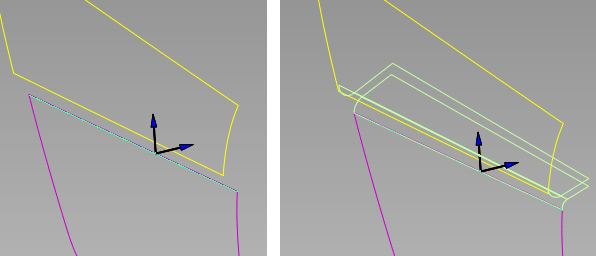
パネル ギャップを作成する
[Shift]キーを押しながら Panel Gap ツール
 アイコンを選択して、コントロール ウィンドウを開きます。
アイコンを選択して、コントロール ウィンドウを開きます。1 つのサーフェス カーブまたは複数の接線連続サーフェス カーブを選択します(ギャップの一方を定義)。
カーブは緑色にハイライト表示され、サーフェスはピンクになります。
次のいずれかを実行します。
- Build ボタンをクリックし、手順 5 に進みます。
- セカンダリ フィレットとフランジのセットを構築する隣接サーフェスを選択する場合、Adjacent Surfaces ボタンをクリックします。
(セカンダリ フィレットとフランジがある)接線連続サーフェスのセットを選択し、Build ボタンをクリックします。
サーフェスが黄色に変わります。
青色の矢印をクリックし、必要に応じて、フィレット/フランジまたはギャップの方向を変更し、Build ボタンをクリックします。
プライマリ/セカンダリ フィレットおよびフランジが構築されます。パネル サーフェスはフィレットのエッジに自動的にトリミングされ、ギャップが作成されます。
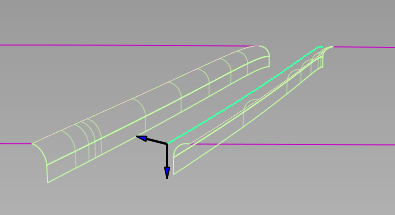
単一のパネル サーフェス内に、カーブオンサーフェスに沿って構築されるギャップ
コントロール ウィンドウのオプションを変更し、Build をもう一度クリックします。
4 つのサーフェスが再計算されます。
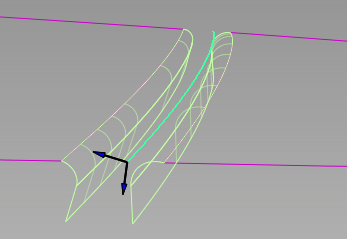
フィレットの半径、フランジの角度と長さ、およびギャップの距離の変更後。
Modify Primary Range と Modify Secondary Range をオンにし、必要に応じて、スライダまたはマニピュレータを使用してパネル ギャップの範囲を調整します。Build ボタンをクリックします。
可変のギャップを作成するには、Variable geometry をオンにし、サーフェス カーブをクリックしてギャップ マニピュレータを配置し、その位置と幅を調整します。また、ギャップに沿って、プライマリ(ドラフト)ベクトルまたはセカンダリ ベクトルの方向を変更することもできます。
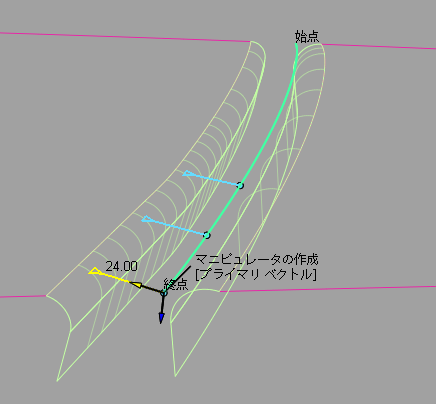
フィレットとフランジにはコンストラクション ヒストリがあるため、入力カーブを変更すると、それらの出力サーフェスが更新されます。
ツールの終了後にパネル ギャップを変更するには、Object Edit > Query Edit を選択し、出力サーフェス(フィレットまたはフランジ)のいずれかを選択して、通常の方法でツールを再起動します。