 Multi-Surface Draft
Multi-Surface Draft
MS-Draft ツールを使用して、選択した方向にカーブまたはサーフェス エッジからフランジ サーフェスを押し出し、必要に応じてドラフト角度とクラウン シェイプを追加します。
Draft モードでは、フランジの方向は XYZ 空間で決定されます。
通常、Normal モードでは、サーフェス エッジ、カーブオンサーフェスのアイソパラムが入力として使用され、フランジの方向はフランジが属するサーフェスの法線の方向によって決まります。
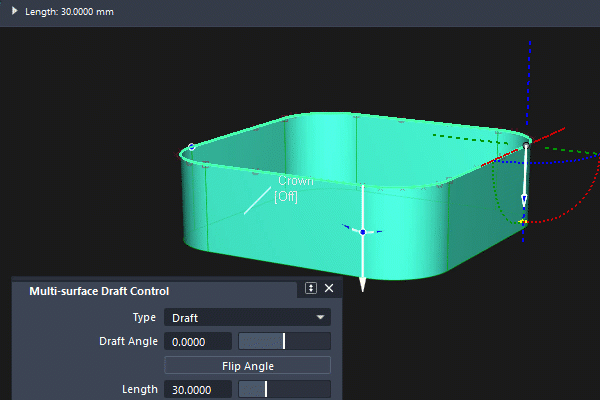
Surfaces Palette からこのツールにアクセスします。

関連ビデオ
MS Draft の設定
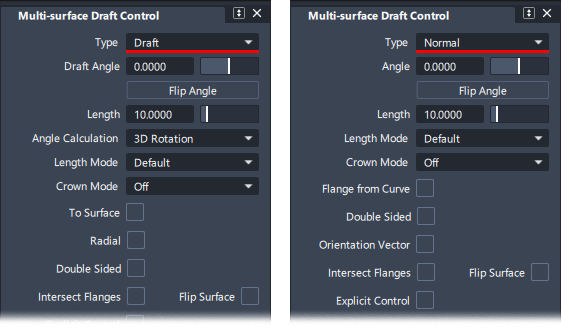
Type
Draft: カーブまたはサーフェス カーブからサーフェスを作成します。サーフェスはすべてベクトル方向に押し出されます。ドラフト角度を追加すると、サーフェスの方向をベクトル方向から「外側」または「内側」に調整して金型から抽出したり、設計できます。
Normal: 基本のサーフェスの法線方向に押し出すサーフェス カーブからサーフェスを作成します。角度の値を追加して、法線方向から「外側」または「内側」にサーフェスの方向を調整します。
Draft Angle/Angle + Flip Angle
Angle の値が 0 (ゼロ)の場合、サーフェスは Draft または Normal の方向に従います。
角度の値を追加すると、サーフェスの方向がすべての方向に均等に変更されます。Flip Angle ボタンを使用して、正と負の角度を切り替えます(これは、「-」を使用して数値エントリを手動で変更するのと同じ効果があります)。
Length
入力カーブまたはサーフェス カーブからのフランジ サーフェスの長さ。
Length Mode
フランジの Length が表す距離を定義します。
Default: フランジは指定した Length 値に合わせて作成されます。
Projected: Length の値を使用して、入力カーブからのオフセット距離が計算され、その距離に合わせてフランジが作成されます。ドラフト角度が 0 (ゼロ)の場合、既定値と投影値は同じになります。角度を適用すると、フランジの実際の長さは Length に指定した値とは異なる長さになります。
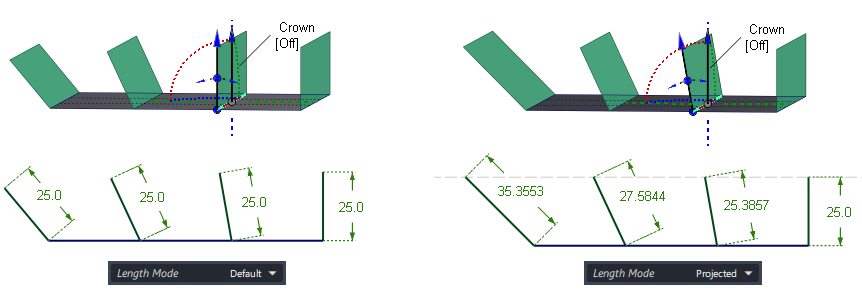
Double Sided + Single Surface
カーブの両側に同時にドラフト サーフェスを作成するには、Double Sided をオンにします。既定では、入力カーブの両側に 2 つのサーフェス セットが作成されます。あるいは、Single Surface オプションを選択して、単一サーフェスを作成します。
Intersect Flanges + Trim / Trim Convert
2 つのフランジ サーフェスが接する場合にコーナーの条件を使用するには、このオプションを選択します。フランジが交点まで延長されて、トリミングされ、コーナーで適切に結合するようになります。フランジに対して Trim または Trim Convert を選択できます。
Flip Surface
作成されたサーフェスの方向を反転します。
ビューポート マニピュレータ
次の設定は、マニピュレータを使用してインタラクティブに変更できます。
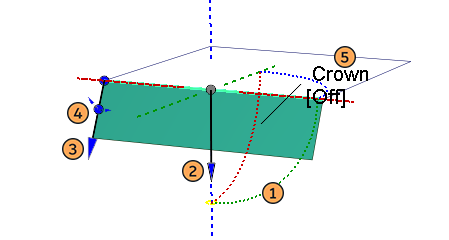
- Draft vector direction: (Type: Draft のみ) 標準ベクトル マニピュレータ(詳細については、「サーフェス ツールの共通パラメータ」を参照)
- Flip surface: 矢印の先端をクリックして、サーフェスを反転します。
- Length: フランジの矢印をクリックしてドラッグし、インタラクティブに調整します。クリックしてハイライト表示し、数値入力のプロンプト ラインに値を入力します。
- Angle: 円をクリックしてドラッグし、インタラクティブに調整します。クリックしてハイライト表示し、数値入力のプロンプト ラインに値を入力します。
- Crown Mode と Value: 「サーフェス ツールの共通パラメータ」を参照してください。
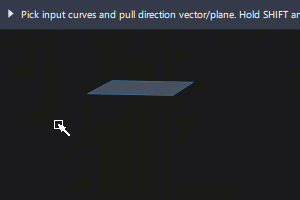
プロンプト ラインに数値を入力します。
可変角度または長さの値にマニピュレータを追加する
接線の切れ目がない入力セットを Shift を押しながらクリックすると、マニピュレータを追加できます。追加したマニピュレータを使用して、可変角度や長さを指定した MS Draft サーフェスを作成できます。
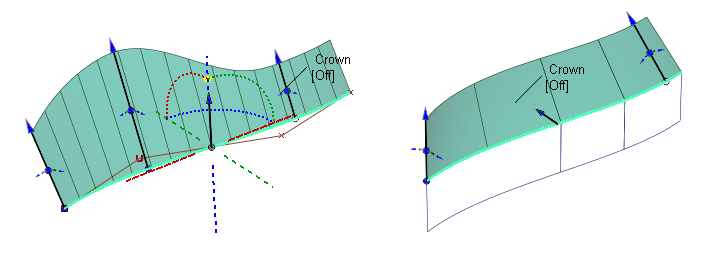
追加のマニピュレータを使用するには:
- 入力カーブを
Shiftクリックし、マニピュレータを追加します。 - マニピュレータの底面にあるドットをドラッグして、カーブに沿ってマニピュレータを移動させます。
- マニピュレータを[Shift]キーを押しながらクリックして削除します。
- 各矢印や円をクリックしてハイライト表示し、プロンプト ラインに数値を入力することができます。
- 「サーフェスの反転」矢印を使用すると、すべてのマニピュレータを反転できます。
MS Draft の詳細設定(Type: Draft)
Angle Calculation
3D Rotation: (既定)円錐のエンベロープを使用した正確な計算で、フランジの方向が決定されます。これにより、射出成形の結果はより正確になりますが、ドラフト角度が小さい場合に最適です。角度が大きいと、フランジ サーフェスが歪む場合があるため、その場合は 2D 回転方法に切り替えます。
2D Rotation: ドラフト ベクトルは、ドラフト/接平面から回転するだけです。この方法は数学的により安定しており、大きな角度でも正常に機能します。フランジは成形要件を正確に満たしていない場合があるため、Surface Evaluation ダイアグノスティック シェーダを使用して確認する必要があります。
To Surface
コントロール ウィンドウの Length 設定は無効になり、代わりに、ターゲット サーフェス(複数も可)を選択して、フランジの長さを決定します。これは、ドラフト サーフェスの押し出しの長さの上限になります。
カーブまたはサーフェス エッジ/カーブを選択すると、Accept ボタンをクリックしてカーブの選択を完了し、境界サーフェスを選択するよう求められます。
Radial
Radial を選択すると、ドラフトの向きが放射状になります。
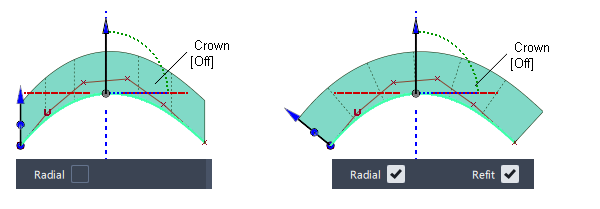
Refit
Radial オプションを選択すると、元のドラフト サーフェスのバリエーションが作成されます。ただし、ラジアル サーフェスはドラフト ベクトルの方向に従わないため、ラジアル ドラフト サーフェスによってはドラフト要件を満たさないことがあります。(Surface Evaluation ダイアグノスティック シェーダのドラフト角度チェックに失敗します。既定の非ラジアル ドラフト サーフェスとラジアル ドラフト サーフェス間の角度が大きいほど、ドラフト チェックに失敗する可能性が大きくなります。)
ドラフト要件を満たすラジアル ドラフト サーフェスを作成するために、Refit オプションはラジアル方向に引き続き従いながら、ラジアル サーフェスを元のドラフト サーフェスに再フィットさせようとします。これにより、ラジアル ドラフト サーフェスのドラフト サーフェスの長さ(V)方向の次数が 2 に変更され、既定の非ラジアル ドラフト サーフェスに合わせてラジアル ドラフト エッジの CV の上部行が位置合わせされて、クラウンが作成されます。作成されたラジアル サーフェスは元のサーフェスに近づくため、Surface Evaluation ダイアグノスティック シェーダのチェック結果がさらに良好になります。
MS Draft の詳細設定(Type: Normal)
Flange from Curve
既定の設定はオフです。この場合、Normal タイプに選択できるのはサーフェス エッジ、アイソパラム、カーブオンサーフェスのみで、方向は選択したタイプが属するサーフェスから取得されます。
Flange from Curve を選択すると、自由曲線を使用することができ、法線の方向は次のいずれかのオプションでサーフェスを選択することで決定されます。
From Surface: フランジの方向は、選択したサーフェスのサーフェス法線から取得され、長さは Length の値で指定されます。
To surface: フランジの長さと方向は、選択したサーフェスのサーフェス法線から取得されます(Control ウィンドウの Length の値は無効になります)。
入力カーブを選択すると、法線の方向に使用するサーフェスを選択するようプロンプトが表示されます。
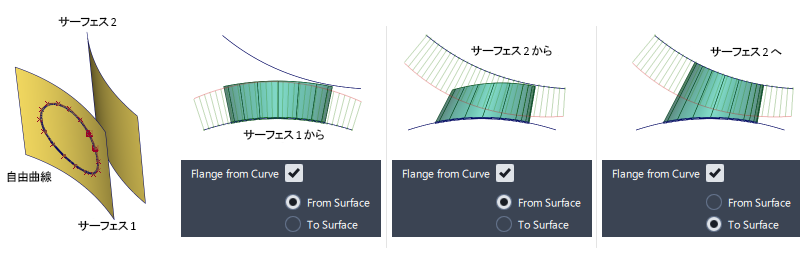
Orientation Vector
方向ベクトルにより、フランジ サーフェスのエッジを調整できます。マニピュレータを使用して方向を選択するか、シーン内のベクトルを選択します。
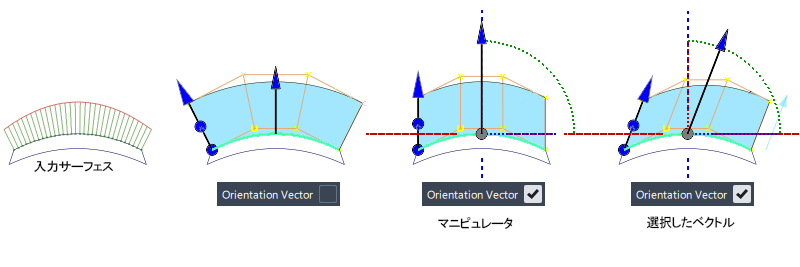
MS Draft の共通パラメータ
Surface ツールの共通パラメータ
Multi-Surface Draft には、次のSurface ツールの共通パラメータセクションがあります。
- Crown
- Axis & Vector Option
- Explicit Control
- Flow Control と Modify Range
- Surface Structure
- コントロール オプション
標準設定に加えて、MSDraft には次のような特有の設定があります。
Explicit Control Options: Fitting Method
Surface UV: 基本サーフェスの U または V パラメータ配置に従います。これに失敗した場合、COS は Curvature 方法を使用してフィットされます。
Chordal: 円弧の長さに基づいてフィットさせます。各パラメータの手順は、3D の同等な手順に対応します。Segmentation Option が Bezier の場合、Alias は等間隔の CV を作成しようとします。
Parameter: カーブオンサーフェスのパラメータ配置に従わせます。
Curvature: 円弧の長さと曲率に基づいてフィットさせます。曲率が高い領域ほど CV が多く配置されます。
Blend: Surface UV と Chordal のフィット方法のハイブリッド版です。UV to Chordal Influence 値が 0 の場合は、Surface UV 方法を使用することと同等です。値が 1 の場合は、Chordal 方法を使用することと同等です。中間の値の場合、ポイント分布は 2 つのタイプのジオメトリ的な平均になります。
Pick Mask
これらのオプションを使用して、入力の選択肢にするカーブの種類を選択できます。これは、ボックス選択を使用する場合に特に便利です。
Surface Isoparm: サーフェスのアイソパラムを入力の選択肢にするには、このオプションをオンにします。
Surface Trim Edge: サーフェスのトリミング エッジを入力の選択肢にするには、このオプションをオンにします。
Curve: 自由曲線を入力の選択肢にするには、このオプションをオンにします。このオプションは、Type が Draft に設定されている場合のみ表示されます。
Curve-on-surface: カーブオンサーフェスを入力の選択肢にするには、このオプションをオンにします。
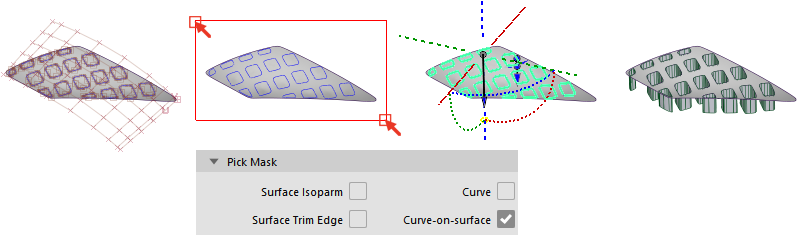
コントロール オプション
次のオプションは、MS Draft に固有のものです。
- Tangent Angle Maximum: このオプションは、Inter Surface Continuity がオンの場合に限って使用できます。これは、チェックから「コーナー」を除外するために使用されます。共有されている境界に沿った任意のチェック ポイントで、サーフェス法線間の角度がこの値を超えた場合、その境界に沿った接線連続性は報告されません。既定の設定は 30.0 度です。
Multi-Surface Draft のワークフロー
Multi-Surface Draft ツールを使用して、一連のカーブまたはサーフェス カーブからサーフェスを作成します。
一連のカーブからドラフト サーフェスを作成する
牽引方向に沿って、一連のプロファイル カーブから 1 つ以上のサーフェスを作成します。
[Shift]キーを押しながら Multi-Surface Draft ツールのアイコン
 を選択します。
を選択します。Control ウィンドウで、Type を Draft に設定し、Draft Vector Options から牽引方向を選択します。
Pick Mask セクションで Curve 以外のすべてをオフにして、自由カーブだけを入力として選択できるようにします。
すべてのカーブをボックス選択します。カーブは disjoint(非接触)、G0 (連続位置)、または G1 (接線連続)とすることができます。必要に応じてカーブを個別に選択することもできます。
Multi-Surface Draft マニピュレータが表示されます。
Build ボタンをクリックします。
ドラフト サーフェスが構築されます。
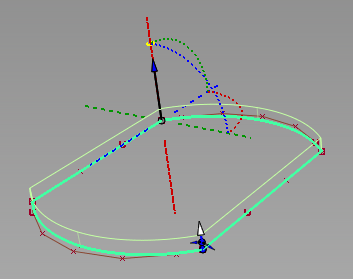
次のいずれかを実行します。
- 異なるドラフト ベクトル オプションを選択するか、牽引方向マニピュレータを使用して、牽引方向を変更します。
- サーフェスの Draft Angle および Length をコントロール ウィンドウまたはマニピュレータを使用して変更します。
- Explicit Control をオンにして、U 方向の制御点のレイアウトとスパンを調整します。
- カーブの両側にサーフェスを延長するには、Double Sided をオンにします。
- コーナー(元のカーブがエンドポイントを共有している場所)でドラフト サーフェスを自動的に延長またはトリミングするには、Intersect Flanges をオンにします。
- Modify Range をオンにして Start/End スライダまたは矢印マニピュレータを使用し、ドラフト サーフェスの範囲を変更します。
Update を再びクリックしてサーフェスを更新するか、Auto Update をオンにします。
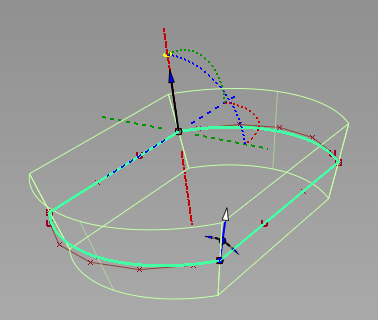
高さが 30 でドラフト角度が 15 の両面ドラフト サーフェス。
ツール内でカーブをクリックすることにより、カーブを選択肢に追加したり選択肢から削除できます。
既存のサーフェスのカーブからフランジ サーフェスを作成する
サーフェス カーブのセットから、抜き方向に沿って、またはオリジナル サーフェスに相対的な角度で、1 つまたは複数のサーフェスを作成します。
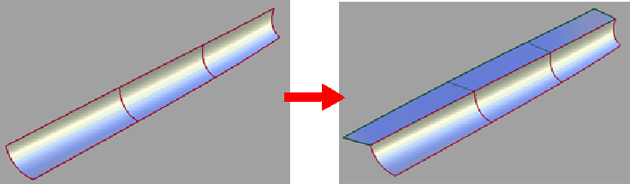
Multi-Surface Draft ツール
 をダブルクリックします。
をダブルクリックします。コントロール ウィンドウで、次のように操作します。
- Type を、フランジのようなサーフェスを作成する場合はNormal に、ドラフト サーフェスを作成する場合は Draft に設定
- Pick Mask セクションで、入力として選択するカーブの種類を有効にします(Surface Isoparm、Surface Trim Edge、または Curve-on-surface)。
- 単一の Flange サーフェスまたは Draft サーフェスを作成する場合は、Surface Type を Single surface に設定します。
- Auto Update をオンにします。
すべてのカーブをクリックするか、ボックス選択します。カーブは、不連続(非接触)または連続にすることができます。
カーブが追加されるたびにそのカーブが強調表示され、Flange サーフェスが作成されます。サーフェス カーブが複数選択されていたとしても、単一の Flange サーフェスしか作成されません。
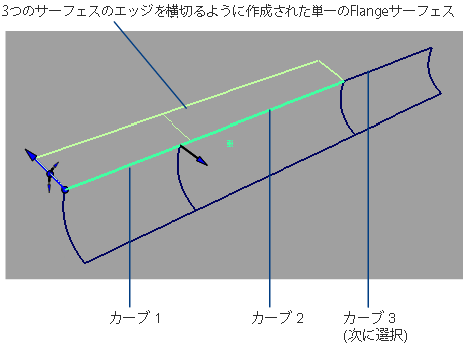 注: (複数のマニピュレータを使用して)可変高または可変角度のフランジ サーフェスまたはドラフト サーフェスを作成できるのは、G1 (以上)の入力カーブのみです。
注: (複数のマニピュレータを使用して)可変高または可変角度のフランジ サーフェスまたはドラフト サーフェスを作成できるのは、G1 (以上)の入力カーブのみです。Type を Draft に設定した場合、プル ベクトルを選択してサーフェスの最初の方向を指定する必要もあります(Draft Vector Options または Construction Vector を使用してベクトル オブジェクトを作成)。
マニピュレータを使用して、Flange/Draft サーフェスの長さや角度を調整します(下記を参照)。
ツール内でカーブをクリックすることにより、カーブを選択肢に追加したり選択肢から削除できます。
サーフェスに沿ったポイントに角度または長さを設定する
Multi-Surface Draft ツール マニピュレータを使用して、Length および Angle を変更し、新しいサーフェスの方向を反転します。
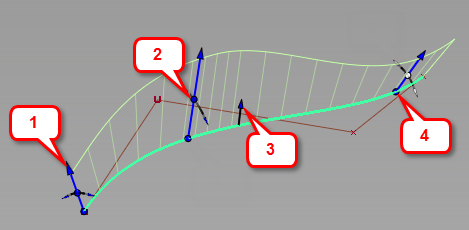
- 矢印の先端をドラッグして、サーフェスの長さを変更します。
- マニピュレータの中央にあるドットをドラッグして、サーフェスの Angle/Draft Angle を変更します。
- Flip の矢印の先端をクリックして、サーフェス方向を反転します。
- 入力カーブを
Shiftクリックし、マニピュレータを追加します。マニピュレータの底面にあるドットをドラッグして、カーブに沿ってマニピュレータを移動させます。マニピュレータをShiftでクリックして削除します。
マニピュレータを使用して索引方向を設定する
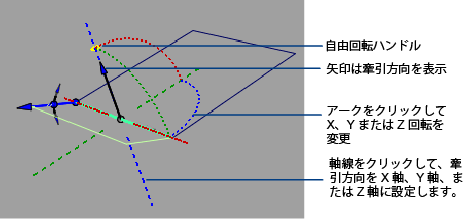
- 軸線をクリックして牽引方向を設定します。
- 索引方向の矢印をクリックして、その方向を反転させます。
- アークの 1 つをクリックして、次にマウスを左右にドラッグして牽引方向を変更します。
- 自由回転ハンドルをクリックしてあらゆる方向に自由に回転させます。
- 既存の基準ベクトルをクリックし、これにマニピュレータを位置合わせします。