注: 手順、イメージ、ビデオは、お使いのバージョンの製品と若干異なる場合があります。
ステータス バーを参照するヘルプ トピックについて、よくある質問が寄せられています。多くの人々は、ステータス バーが何か、どこにあるのか、その目的が何かを完全に理解しているわけではありません。
ステータス バーとは何か
ステータス バーからは、最も一般に使用される作図補助およびツールのいくつかにすばやくアクセスできます。次に示すのは、既定のステータス バーです。

どこにあるか
ステータス バーは、アプリケーションの右下コーナーに表示されます。
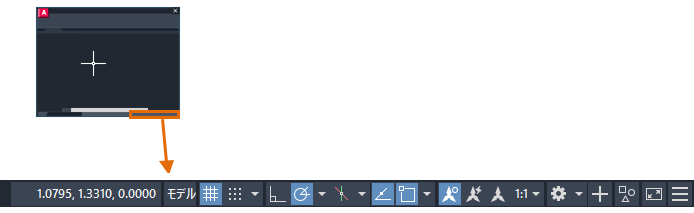
使用方法は
- 現在ステータス バーが表示されていない場合は、コマンド ラインに STATUSBAR と入力し、1 と入力します。
- 一部のコントロールはトグルです。つまり、シングル クリックで機能のオン/オフが切り替わります。次のツールのオン/オフを切り替えることができます。
- グリッド表示 検索
- 直交モード 検索
- オブジェクト スナップ トラッキング 検索
注: 青い背景は、機能がオンであることを示します。
- 関連するメニューを表示するには、矢印をクリックするか、[オブジェクト スナップ]アイコンの任意の場所を右クリックします。
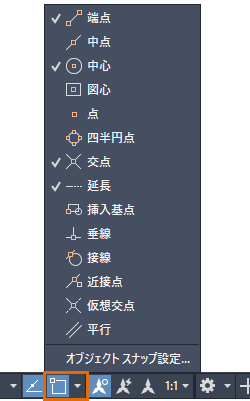
- 個々のオブジェクト スナップ設定をオンまたはオフにします。
- [オブジェクト スナップ設定]をクリックし、[作図補助設定]ダイアログ ボックスの[オブジェクト スナップ]タブを開きます。
- オプション設定があるツールの場合は、右クリックしてメニュー オプションを選択すると、そのツールの設定ダイアログ ボックスが表示されます。次に、例を示します。
- グリッド間隔およびスナップ間隔を設定するには、[グリッド表示]を右クリックして[グリッド設定]を選択します。
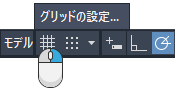
- オブジェクト トラッキングの設定を行うには、[オブジェクト スナップ トラッキング]を右クリックして[設定]オプションを選択します。
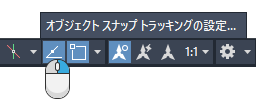
- グリッド間隔およびスナップ間隔を設定するには、[グリッド表示]を右クリックして[グリッド設定]を選択します。
- ツールのヘルプ トピックを表示するには、そのツールにカーソルを合わせて[F1]を押します。次に、例を示します。
- [直交モード]にカーソルを合わせて、[F1]を押します。 検索
- [ワークスペースの切り替え]にカーソルを合わせて、[F1]を押します。 検索
カスタマイズする
ステータス バーに表示するツール、および非表示にするツールを選択することができます。
- ステータス バーの右端にある[カスタマイズ]をクリックします。

- 表示または非表示にするツールを選択します。次に、例を示します。
- [線の太さ]を表示するには、それをオンにします。 検索
- [ダイナミック入力]を非表示にするには、それをオフにします。 検索
注: チェック マークは、コントロールが現在ステータス バーに表示されていることを示します。
ステータス バーの座標表示
ステータス バーにカーソルの座標を表示することもできます。既定では、座標表示はオフです。

- [カスタマイズ]をクリックします。

- [座標]をオンにします。
- オプションのメニューを表示するには、[座標]ツールを右クリックします。
注: オプションの説明を表示するには、[F1]を押します。
ファンクション キー
キーボードを使用する場合は、一部のファンクション キーを使用して、ステータス バーのコントロールと同じように切り替え操作を行うことができます。
| Key | ステータス バーのアイコン | 機能 | 説明 |
|---|---|---|---|
| F3 | 
| オブジェクト スナップ | オブジェクト スナップのオン/オフを切り替えます。 |
| F4 | 
| 3D オブジェクト スナップ | 3D 用の追加オブジェクト スナップのオン/オフを切り替えます。 |
| F7 | 
| グリッド表示 | グリッド表示のオン/オフを切り替えます。 |
| F8 | 
| 直交モード | カーソルの動きを、垂直方向または水平方向に固定します。 |
| F9 | 
| グリッド スナップ | カーソルの動きを、指定したグリッド間隔に制限します。 |
| F10 | 
| 極トラッキング | カーソルの動きを、指定した角度に制限します。 |
| F11 | 
| オブジェクト スナップ トラッキング | カーソルを、オブジェクト スナップ位置から水平方向または垂直方向にトラッキングします。 |