図面内の最も一般的な注釈は、ラベルと吹き出しです。これらによって、その内容やシンボルに応じて各種の情報や識別情報を伝えることができます。AutoCAD でこれらのオブジェクトを作成するために利用できる最も高度なツールはマルチリーダーツール MLEADER[マルチ引出線]です。簡単に作成できるマルチ引出線の例をいくつか示します。
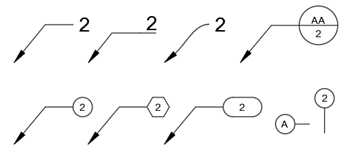
他の方法よりもマルチ引出線を使用する主な利点は次のとおりです。
- 便利なグリップを備えた単一の簡単に調整可能なオブジェクト
- マルチ引出線スタイルを使用して、各種のラベルや吹き出しにアクセス
- 効率的な編集および位置合わせオプション
1 つまたは複数のマルチ引出線を作成するときに使用できる多数のオプションがあります。

標準マルチ引出線を作成する
- [ホーム]タブの[注釈]パネルで、[マルチ引出線]をクリックします。

- 矢印の始点(1)、参照線の開始点(2)を指定し、「タイプ 402」と入力します(3)。次に、作図領域の他の場所(4)をクリックしてコマンドを終了します。
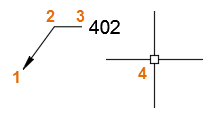
寸法スタイルや文字スタイルと同様に、配置するものや外観はマルチ引出線スタイルによってコントロールされます。ニーズに合ったいくつかのマルチ引出線スタイルを作成するには、良い機会です。
バルーン吹き出しスタイルを作成する
- [ホーム]タブの[注釈]ドロップダウン パネルをクリックし、次にリストの 3 番目のコントロールをクリックします。
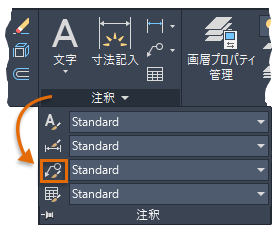
- [マルチ引出線スタイル管理]で[新規作成]をクリックし(1)、新しいスタイルの名前として「バルーン吹き出し」と入力し(2)、[続行]をクリックします(3)。
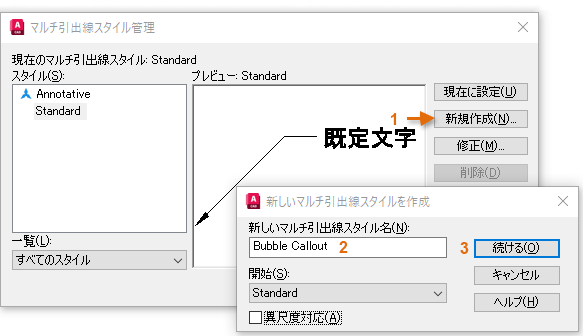
- 次に、[内容]タブをクリックし(1)、マルチ引出線の種類を[マルチテキスト]から[ブロック]に変更します(2)。ソース ブロックとして、円を選択します(3)。次に、[OK]をクリックします。
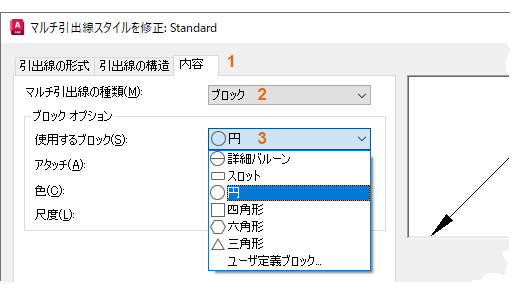
- [マルチ引出線スタイル管理]で、[閉じる]をクリックします。
新しいマルチ引出線スタイルが、自動的に「現在」に設定されます。
マルチ引出線を作成する
- RECTANG[長方形]コマンドを使用して小さな長方形を作成します。
- リボンの[注釈]タブをクリックし、[引出線]パネルを確認します。パネルで、[バルーン吹き出し]が現在のマルチ引出線スタイルであることを確認します。
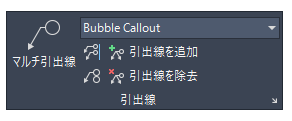 ヒント: 多数のマルチ引出線を作成する場合は、すばやく操作できるように、[引出線]リボン パネルを使用することをお勧めします。
ヒント: 多数のマルチ引出線を作成する場合は、すばやく操作できるように、[引出線]リボン パネルを使用することをお勧めします。 - [引出線]パネルの左端の[マルチ引出線]ツールをクリックします。
- [端点]オブジェクト スナップを使用して長方形のコーナーをクリックし、矢印の位置を指定します(1)。参照線の位置をクリックし(2)、[属性編集]ダイアログ ボックスで文字または数字を入力し(3)、[OK]をクリックします。
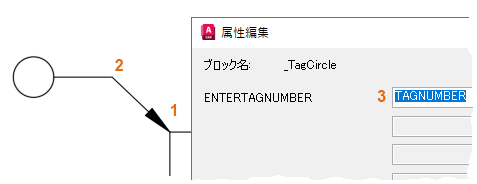
- 上記の手順を繰り返して、次の図のように作成します。
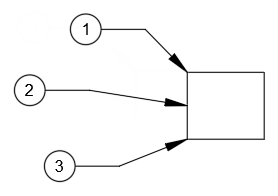
マルチ引出線を修正する
- 長方形を選択して移動します。
長方形を移動すると、矢印と引出線が調整されることに注目してください。既定では、オブジェクト スナップを使用して矢印を接続した場合、マルチ引出線は自動調整になります。
- [引出線を追加]ツールをクリックし、一番上のマルチ引出線を選択します(1)。長方形上の他の点を指定します(2)。
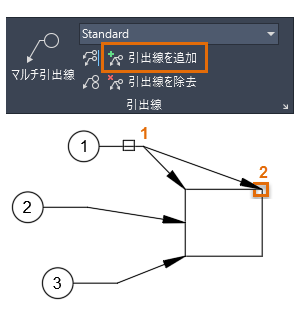
- [マルチ引出線を位置合わせ]ツールをクリックし、3 本のマルチ引出線を選択します。
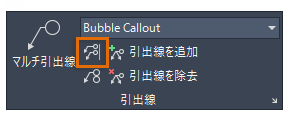
- 位置合わせの基準として一番上の引出線を選択します。
- [F8]を使用して直交モードをオンにし、垂直方向の上または下の点の位置をクリックして垂直方向に位置合わせします。
選択したマルチ引出線は、図のように垂直方向に位置合わせされます。
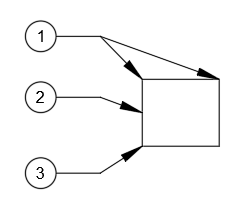
グリップを使用してマルチ引出線を調整する
- 一番下のマルチ引出線を選択して、グリップを表示します。
- 中央の頂点グリップにカーソルを合わせ、オプションのメニューを表示します。
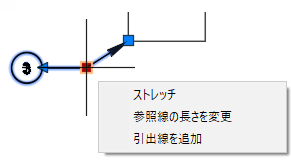
- [ストレッチ]オプションをクリックし、少し上の新しい位置をクリックします。
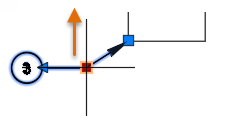 ヒント: [ストレッチ]をクリックせずに、グリップ自体をクリックしてマルチ引出線の配置を変更することもできます。
ヒント: [ストレッチ]をクリックせずに、グリップ自体をクリックしてマルチ引出線の配置を変更することもできます。 - マルチ引出線の両端にある他のグリップを試し、それらに慣れてください。
注: 矢印の短部のグリップの配置を変更すると、自動調整は終了します。DIMREASSOC を使用して、矢印をオブジェクトのオブジェクト スナップ位置に再度関連付ける必要があります。
設定とブロックを試す
様々なマルチ引出線スタイル設定を試してみてください。たとえば、[吹き出しバルーン]スタイルの設定を変更することで、次のようにマルチ引出線スタイルを簡単に作成できます。
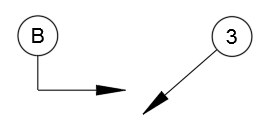
- [マルチ引出線スタイル管理]を表示します。
これは、図のように、[注釈]タブの[引出線]パネルから直接行うこともできます。
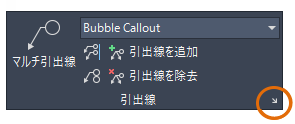
- スタイルを選択し、[修正]をクリックします。
- [引出線の構造]タブで、[参照線を自動的に含める]オプションをオフにします。
- [内容]タブで[アタッチ]ドロップダウンをクリックし、[挿入位置]を選択します。
- [OK]をクリックし、[閉じる]をクリックします。
- 修正したスタイルを使用して、新しいマルチ引出線オブジェクトをいくつか作成します。
次のような列グリッド ラベルのマルチ引出線スタイルを作成することもできます。
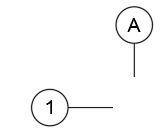
- [マルチ引出線スタイル管理]を再度表示して、[新規作成]をクリックします(1)。
- [新しいマルチ引出線スタイルを作成]ダイアログ ボックスで、必要に応じて[開始元: バルーン吹き出し]を選択し(2)、新しいスタイル名として「列ラベル」と入力し(3)、[続行]をクリックします(4)。
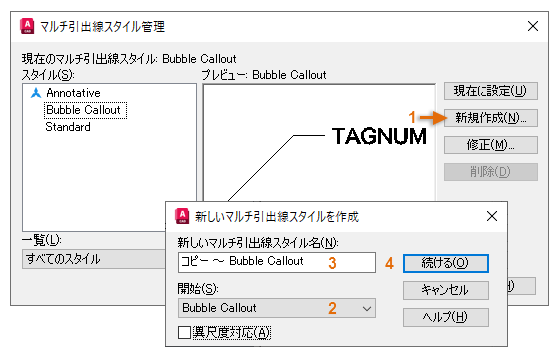
- [引出線の形式]タブで、矢印記号に[なし]を選択します。
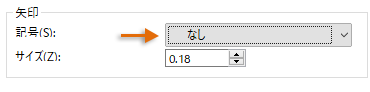
- [OK]をクリックして、[閉じる]をクリックします。[直交モード]をオンにし([F8])、新しいマルチ引出線スタイルを使用して列ラベルをいくつか作成します。
他の設定を試したり、属性を持つ独自のブロック定義を作成してみてください。マルチ引出線機能には、各種のラベルや吹き出しを作成および管理するための効率的な方法が用意されています。
マルチ引出線オブジェクトを作成、修正する
マルチ引出線オブジェクトおよびそれらのスタイルの作成および修正に関する最も一般的に使用されるコマンドおよびシステム変数は次のとおりです。
| コマンド | 説明 |
|---|---|
| MLEADER[マルチ引出線] | フィーチャに注釈を接続する線分を作成します |
| MLEADERALIGN[マルチ引出線位置合わせ] | 選択したマルチ引出線オブジェクトの位置合わせと間隔を調整します |
| MLEADERCOLLECT[マルチ引出線グループ化] | ブロックを含む選択したマルチ引出線を縦列または横列に編成し、1 つの引出線として表示します |
| MLEADEREDIT[マルチ引出線編集] | マルチ引出線オブジェクトに引出線を追加、またはマルチ引出線オブジェクトから引出線を除去します |
| MLEADERSTYLE[マルチ引出線スタイル管理] | マルチ引出線スタイルを作成、修正します |
| システム変数 | 説 明 | 既定値 | 保存場所 |
|---|---|---|---|
| GALLERYVIEW | リボンのドロップダウン ギャラリー(マルチ引出線のドロップダウン リストなど)のプレビューのタイプをコントロールします。 | 1 | レジストリ |
| MLEADERSCALE | マルチ引出線オブジェクトに適用する全体の尺度を設定します | 1.0000 | 図面 |
これらのコマンドや関連するシステム変数については、AutoCAD ヘルプ システムを参照してください。システム変数の設定を試すことで、ニーズに最適な動作の設定を見つけることができます。