作業方法に合わせてAutoCAD のユーザ インタフェース(UI)を合理化したり、頻繁に使用するツールの配置を変更したいと思ったことはありませんか?特定のツールをデザインに注釈を記入する場合にのみ使用したり、リボンの機能を補完するためにツールバーを使用したいと思ったことがあるのではないでしょうか。
ワークスペースを使用することにより、AutoCAD アプリケーション ウィンドウ内のほとんどの UI 要素の表示と位置をコントロールすることができます。AutoCAD UI を調整したら、現在の状態を名前の付いたワークスペースとして保存し、後で呼び出すことができます。作業ベースまたは業界固有のワークスペースを作成することにより、必要なときに必要なツールに確実にアクセスできるようになります。
次に、ワークスペースでコントロールできる UI 要素のリストを示します。
- パレット
- クイック アクセス ツールバー
- リボンのタブとパネル
- 旧形式のプル ダウン メニューとツールバー
次に、作業方法に合わせて AutoCAD UI を変更する基本的なテクニックをいくつか紹介します。
- クイック アクセス ツールバー(QAT)にツールを追加、除去する
- リボンのタブおよびパネルの表示/非表示を切り替える
- リボンのタブおよびパネルの順序を変更する
- リボン パネルを浮動状態にする
- パレットの表示/非表示を切り替える
ワークスペースを保存、現在に設定する
ワークスペースは、AutoCAD UI の現在の状態を保存するために使用します。
この演習では、「HYT ワークスペース」という名前のワークスペースを保存し、保存したワークスペースを現在に設定します。
- AutoCAD のリボンで、をクリックします。 検索
AutoCAD UI に[ツール パレット]ウィンドウが表示されます。
- 画面上で、[ツール パレット]ウィンドウを希望の位置に再配置します。
- AutoCAD のステータス バーの[ワークスペース切り替え]をクリックします。 検索
- メニューで、[現在に名前を付けて保存]を選択します。
- [ワークスペースを保存]ダイアログ ボックスで、HYT ワークスペース と入力し、[保存]をクリックします。
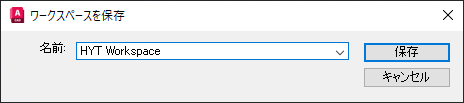
新しいワークスペースが作成され、現在のワークスペースに設定されます。
- ステータス バーで、をクリックします。
[製図と注釈]ワークスペースが現在のワークスペースに設定され、[ツール パレット]ウィンドウは表示されなくなります。
- ステータス バーで、をクリックします。
HYT ワーク スペースが現在のワーク スペースに設定され、[ツール パレット]ウィンドウが再度表示されます。

クイック アクセス ツールバー(QAT)にツールを追加、除去する
クイック アクセス ツールバーには、既定でいくつかのファイル管理ツールが含まれています。しかし、クイック アクセス ツールバーに表示できるツールは他にもいくつかあります。[カスタマイズ]ボタンを使用すると、クイック アクセス ツールバーに追加または除去できる追加のツールや追加のオプションにアクセスすることができます。

この演習では、クイック アクセス ツールバーから[印刷]ツールを除去する一方、[バッチ印刷]ツールと[画層]ドロップダウン リストを追加します。
- ステータス バーで、をクリックして、これが現在のワークスペースであることを確認します。
- クイック アクセス ツールバーで、[カスタマイズ]をクリックします。
- メニューから[バッチ印刷]と[画層]を選択します。
これで、両方の項目がクイック アクセス ツールバーに表示されるようになります。

- メニューから[印刷]を選択します。
チェックマークが項目からクリアされ、ツールがクイック アクセス ツールバーから除去されます。

- ステータス バーで、を選択します。
- [ワークスペースを保存]ダイアログ ボックスで、ドロップダウン リストをクリックし、[HYT ワークスペース]を選択します。[保存]をクリックします。
クイック アクセス ツールバーに対する変更が、ワークスペースに保存されます。
リボンのタブおよびパネルの表示および配置をコントロールする
リボンは、AutoCAD アプリケーション ウィンドウのメイン領域で、図面内のオブジェクトの作成および修正に使用するツールにアクセスすることができます。各リボン タブは、関連するツールの論理的なグループと考えることができます。リボン タブのパネルは、各論理グループをさらに細かく分類するのに役立ちます。

リボンのタブおよびパネルの表示/非表示を切り替える
リボンのタブやパネルの表示状態は、その論理グループの一部であるツールを使用するかどうかに基づいて変更できます。任意のタブを右クリックすると、現在表示されているタブ(名前の前にチェックマーク)と現在非表示になっているタブを確認できます。現在のタブを右クリックして、そのタブで現在表示または非表示になっているパネルを確認することもできます。
この演習では、[パラメトリック]リボン タブを非表示にし、[表示]タブに[座標]パネルを表示します。
- HYT ワークスペースが現在のワークスペースであることを確認します。
- リボンで、リボンの任意のタブを右クリックし、をクリックします。

[パラメトリック]タブの前のチェックマークが除去され、タブがインタフェースに表示されなくなります。
- リボンで、[表示]タブをクリックします。
- [表示]タブを右クリックし、を選択します。

メニューの[座標]タブの前にチェックマークが表示され、[表示]タブに[座標]パネルが表示されます。
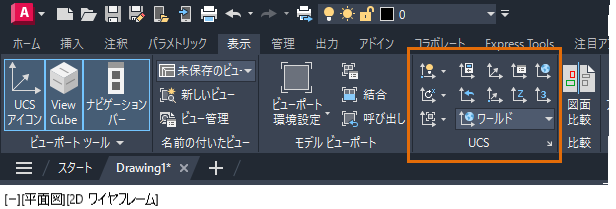
- HYT ワークスペースに対する変更内容を保存します。
リボンのタブおよびパネルの順序を変更する
パネルやタブを非表示にせずに、リボン上の別の場所に移動したい場合があります。次のいずれかを行うことで、リボンのタブおよびパネルの表示順序を変更することができます。
- リボン タブをリボンの上部に沿って水平方向にドラッグして、タブの位置を変更します。
- リボン パネルのタイトル バーをリボンに沿って水平方向にドラッグして、パネルの位置を変更します。
この演習では、[注釈]タブと[寸法]パネルの位置を変更します。
- HYT ワークスペースが現在のワークスペースであることを確認します。
- リボンで、[注釈]タブ上でマウス ポインタ ボタンをクリックして押したままにします。
- [挿入]タブの左側にドラッグし、マウス ボタンを離します。

- [注釈]タブで、[寸法記入]パネルのタイトル バー上でマウス ポインタ ボタンをクリックして押したままにします。
- [文字]パネルの左側にドラッグして、マウス ボタンを離します。
リボンは、次の図のようになります。
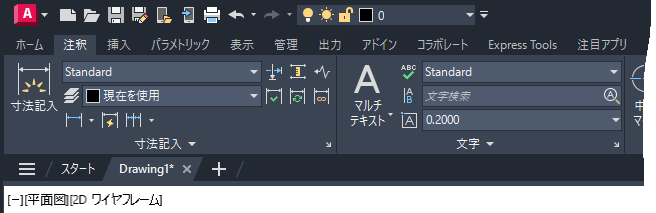
リボン パネルを浮動状態にする
リボン タブのパネルは、アプリケーション ウィンドウで浮動状態にすることができます。リボン パネルが浮動状態の場合、どのリボン タブがアクティブであるかに関係なく表示されます。これは、いkつかの異なるタイプのツールを頻繁に切り替える場合に非常に便利です。たとえば、[画層]パネルまたは[プロパティ]パネルを浮動状態にして、[挿入]タブや[注釈]タブが現在のタブの場合でも表示されるようにすることができます。
この演習では、[ホーム]タブの[画層]パネルを浮動状態にします。
- HYT ワークスペースが現在のワークスペースであることを確認します。
- リボンの[ホーム]タブをクリックします。
- [画層]パネルのタイトル上でポインタ ボタンを押しながら、作図ウィンドウ上にドラッグします。
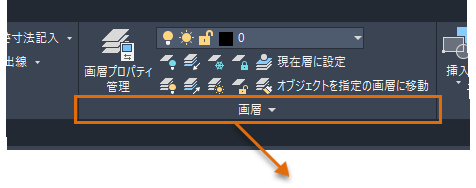
- 作図ウィンドウ上に移動したら、ポインタ ボタンを離して[画層]パネルを浮動状態にします。
パネルを元のリボン タブに戻すには、[画層]パネル上にポインタ カーソルを移動し、グリップ バーを使用して位置を変更するか、[パネルを戻す]をクリックします。

- HYT ワークスペースに対する変更内容を保存します。
パレットを表示、位置を変更する
AutoCAD は、画層、外部参照、シート セットなどの管理に、いくつかのモードレス パレットを使用します。ワークスペースの一部として、頻繁に使用するパレットの現在の表示状態と位置を保存することができます。使用可能なパレットの表示状態を切り替えるには、[表示]タブの[パレット]パネルのコマンドを使用し、パレットの位置を変更するには、タイトル バーをドラッグします。パレットを希望の場所に設定したら、ワークスペースを保存します。そのワークスペースを呼び出すと、すべてのパレットが保存時の状態に基づいて表示されます。
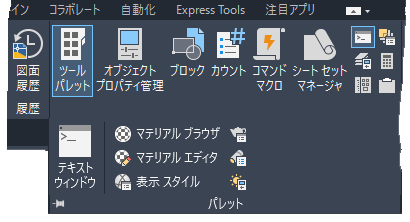
この演習では、[プロパティ]パレットを表示します。
- HYT ワークスペースが現在のワークスペースであることを確認します。
- リボンで、[表示]タブをクリックします。
- [パレット]パネルで、[プロパティ]をクリックします。
リボンの[表示]タブの[プロパティ パレット]と[ツール パレット]ボタンがハイライト表示されます。
- それぞれのタイトル バーを使用してドラッグし、2 つのパレットの位置を変更します。
- いずれかのパレットで[自動的に隠す]をクリックして、表示状態を折りたたみます。

折りたたまれたパレットの上にカーソルを移動すると、一時的に展開されます。
- HYT ワークスペースに対する変更内容を保存します。
[ユーザ インタフェースをカスタマイズ] (CUI)エディタを使用してワークスペースを修正する
[ユーザ インタフェースをカスタマイズ] (CUI)エディタを使用すると、ワークスペースを構成する UI 要素を、より詳細にコントロールすることができます。次のいずれかを行うことで、CUI エディタを表示することができます。
- リボンで、をクリックします。
- コマンド プロンプトに対して、cui と入力します。
CUI エディタの[ワークスペース]ノードで、修正するワークスペースを選択します。次に、[ワークスペースの内容]および[プロパティ]ペインで設定を編集します。
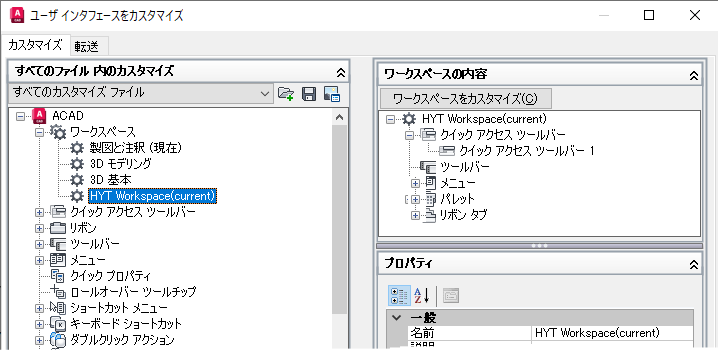
CUI エディタを使用してワークスペースをカスタマイズする方法の詳細については、「概要 - ワークスペースのカスタマイズ」を参照してください。
[AutoCAD クラシック]ワークスペースを呼び出す
リボンやクイック アクセス ツールバーを備えた最新の AutoCAD UI より前は、プルダウン メニューやツール バーを使用して、頻繁に使用するコマンドやツールにアクセスしていました。[クラシック]ワークスペースは AutoCAD のインストールには含まれなくなりましたが、それらの旧機能の多くはワークフローの一部として引き続き使用することができます。AutoCAD で[クラシック]ワークスペースをセットアップする方法については、「 FAQ: AutoCAD クラシック ワークスペースはどこにありますか?」トピックを参照してください。
まとめ
ワークスペースを使用すると、AutoCAD UI に表示されるツールの数を減らし、頻繁に使用するツールにアクセスするために必要なクリック数を簡単に減らすことができます。次回 AutoCAD を起動したときに、頻繁に使用するツールを考慮し、作業方法に基づいてワークスペースを変更してAutoCAD UI を簡素化できるかどうかを検討してみてください。
ワークスペースのコマンドとシステム変数
| コマンド名 | 説明 |
| CUI[ユーザ インタフェースをカスタマイズ] | 製品のカスタマイズされたユーザ インタフェース要素を管理します。 |
| WORKSPACE[ワークスペース] | ワークスペースを、作成、修正、保存、現在に設定します。 |
| WSSAVE[ワークスペース保存] -WSSAVE | ワークスペースを保存します。 |
| WSSETTINGS[ワークスペース設定] | ワークスペースのオプションを設定します。 |
| システム変数名 | 説明 | 既定値 | 保存場所 |
| LAYOUTTAB | [モデル]タブとレイアウト タブの表示/非表示を切り替えます。 | 1 | レジストリ |
| STATUSBAR | ステータス バーの表示をコントロールします。 | 1 | レジストリ |
| WSAUTOSAVE | 他のワークスペースに切り替えたときに、ワークスペースに対して行った変更を保存します。 | 0 | レジストリ |
| WSCURRENT | 現在のワークスペースの名前をコマンド プロンプトに表示し、指定したワークスペースを現在のワークスペースに設定します。 | 不定 | レジストリ |
| WORKSPACELABEL | ステータス バーに現在のワークスペースの名前を表示するかどうかをコントロールします。 | 0 | レジストリ |