パーツ リスト、ドアや窓の一覧表、文字などを、スプレッドシート、PDF、または Word 文書から AutoCAD にコピーしたいと思ったことはありませんか?または、AutoCAD のジオメトリや他のオブジェクトをレイアウト間や図面間でコピーしたい場合があるかもしれません。クリップボードを使用すると、AutoCAD の外部のアプリケーションの文字や表、および AutoCAD 内のジオメトリを簡単にコピーすることができます。
たとえば、既にスプレッドシートにデータがある場合は、それをコピーして、AutoCAD に表として貼り付けることができます。これは、既存のデータを使用して AutoCAD で新しい表をすばやく効率的に作成する方法です。
他のアプリケーションからデータをコピーして AutoCAD に貼り付ける
まず、スプレッドシートから AutoCAD 図面にデータをコピーする例から始めましょう。
- スプレッドシートでコピーするデータを選択します。

- [Ctrl]+[C]を押して、データをクリップボードにコピーします。
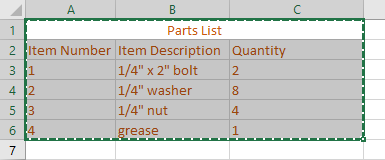
- AutoCAD で図面を開きます。
- [Ctrl]+[V]を押すか、[ホーム]タブ > [クリップボード]パネル > [貼り付け] 検索 をクリックして、挿入点を指定します。
コマンド プロンプトに対して、PASTECLIP と入力することもできます。

- [OLE 文字サイズ]ダイアログ ボックスで、コピーしたデータの OLE フォント、OLE 点サイズ、および文字の高さを指定することができます。
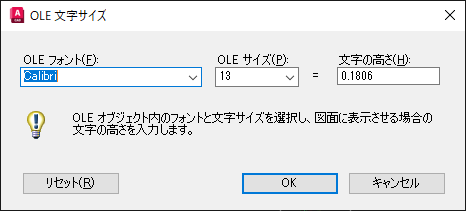
このデモでは既定の設定を使用し、[OK]をクリックします。
表の OLE オブジェクトが AutoCAD 図面に貼り付けられます。表は OLE オブジェクトのため、文字を編集したり、表に変更を加えることはできません。表を選択すると、サイズを変更するためのグリップが付いたフレームが表示されますが、それだけで、非常に面白いというものでもありません。

この表は AutoCAD 図面に埋め込まれており、元のスプレッドシートにリンクされているわけではありません。スプレッドシートに変更を加えても、AutoCAD の埋め込みオブジェクトには反映されません。AutoCAD での表データのリンクについては、「データ リンク マネージャ」を参照してください。
[形式を選択して貼り付け]を使用して AutoCAD に情報をコピーする
次に、[形式を選択して貼り付け]オプションを使用して、もう一度試してみましょう。
- スプレッドシートでコピーするデータを選択します。

- [Ctrl]+[C]を押して、データをクリップボードにコピーします。
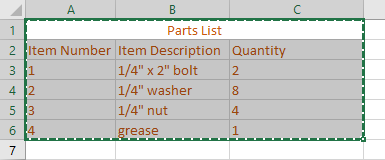
- 開いた図面で、[ホーム]タブ > [クリップボード]パネル > [貼り付け]ドロップダウン > [形式を選択して貼り付け]をクリックします。 検索
コマンド プロンプトに対して、PASTESPEC と入力することもできます。

- [形式を指定して貼り付け]ダイアログ ボックスで、[AutoCAD 図形]をクリックして、[OK]をクリックします。
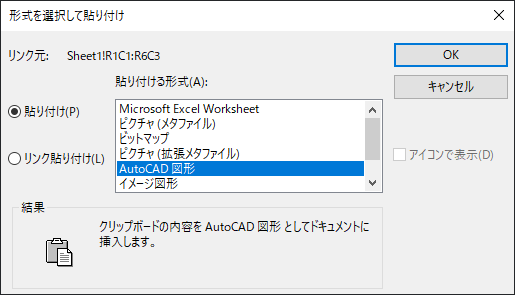
AutoCAD に情報を貼り付ける場合、使用できるいくつかのオプションがあります。それらのオプションは、ソース アプリケーションによって異なります。どのオプションが最適かを確認するために、少しテストが必要な場合もあります。
- 表の挿入位置を指定します。


上の例は、PDF や Word 文書の文字、またはイメージなどの情報を、他のアプリケーションから AutoCAD に[形式を選択して貼り付け]を使用してコピーする多くの方法の 1 つに過ぎません。それらはすべて同じプロセスに従います。目的の結果を得るには、[形式を選択して貼り付け]ダイアログ ボックスの各種オプションを変更して、少し実験してみる必要がある場合もあります。
次に、AutoCAD オブジェクトをレイアウト間または図面間でコピーしてみましょう。
レイアウト間または図面間でオブジェクトをコピーする
レイアウト間または図面間で AutoCAD オブジェクトを最もすばやくコピーする方法は、ある図面でコピーするオブジェクトを選択し、そのオブジェクトを他の図面に貼り付けることです。このデモでは、このオフィスから他の図面にオブジェクトをコピーします。
独自の図面を使用するか、インストールされているサンプル図面の 1 つを選択します。

- 図面でコピーするオブジェクトを選択します。
- [Ctrl]+[C]を押すか、[ホーム]タブ > [クリップボード]パネル > [コピー] 検索 をクリックして、選択したオブジェクトをクリップボードにコピーします。
コマンド プロンプトに対して、COPYCLIP と入力することもできます。

- 他の図面で、[Ctrl]+[V]を押すか、[ホーム]タブ > [クリップボード]パネル > [貼り付け] 検索 をクリックして、挿入点を指定します。
コマンド プロンプトに対して、PASTECLIP と入力することもできます。
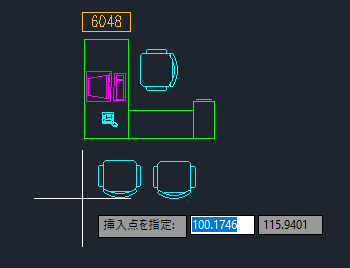 注: カーソルの位置は、選択したオブジェクト範囲の左下コーナーに基づきます。
注: カーソルの位置は、選択したオブジェクト範囲の左下コーナーに基づきます。
簡単ですよね?図面間でコピーしたオブジェクトは、元のオブジェクトのすべての画層、線の太さ、色、その他のプロパティを保持します。すべてのオブジェクトは、元の図面と同じように、個別のオブジェクトとして新しい図面に貼り付けられます。
しかし、オブジェクトのコピーを作成し、それらをレイアウトまたは図面に貼り付けるときにブロックを作成できるとしたらどうでしょうか。
オブジェクトをコピーしてブロックとして貼り付ける
次に、前と同じオブジェクトをコピーして、ブロックを作成してみましょう。
- 図面でコピーするオブジェクトを選択します。
- [Ctrl]+[C]を押すか、[ホーム]タブ > [クリップボード]パネル > [コピー] 検索 をクリックして、選択したオブジェクトをクリップボードにコピーします。
コマンド プロンプトに対して、COPYCLIP と入力することもできます。

- 他の図面で、[ホーム]タブ > [クリップボード]パネル > [貼り付け]ドロップダウン > [ブロックとして貼り付け] 検索 をクリックし、挿入点を指定します。
コマンド プロンプトに対して PASTEBLOCK と入力するか、[Shift]+[Ctrl]+[V]を押すこともできます。
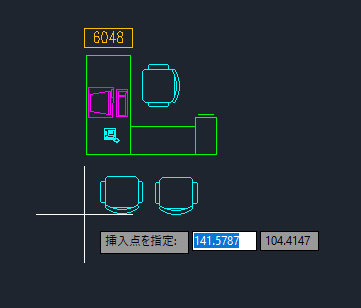
選択したオブジェクトがブロックとして図面に貼り付けられます。
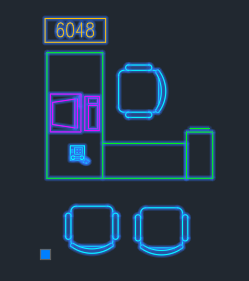
新しいブロックは、必要に応じて[ブロック]パレットから挿入できます。
 注: [ブロックとして貼り付け]を使用してブロックを作成した場合、ブロック名に一意の識別子が割り当てられます。
注: [ブロックとして貼り付け]を使用してブロックを作成した場合、ブロック名に一意の識別子が割り当てられます。
ブロックに意味のある名前を付けるには、RENAME[名前変更]コマンドを使用します。BEDIT[ブロック エディタ]コマンドを使用して、基点を調整したり、ブロックの他のプロパティを変更したりすることもできます。
ブロックをすばやく作成する場合、[ブロックとして貼り付け]を使用すると時間を節約できます。
基点を使用し、オブジェクトをコピーして貼り付ける
AutoCAD でオブジェクトをブロックとしてコピーして貼り付ける方法はわかりましたが、オブジェクトをコピーして挿入位置を指定して貼り付けるときに基点を選択したい場合はどうすればよいでしょうか。
- 図面でコピーするオブジェクトを選択します。
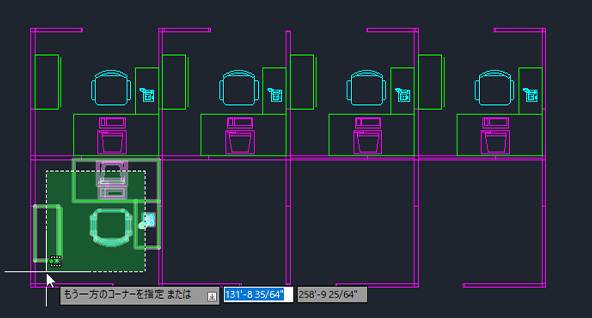
- [Ctrl]+[Shift]+[C]を押して、基点を指定します。
コマンド プロンプトに対して、COPYBASE と入力することもできます。

- [Ctrl]+[P]を押すか、[ホーム]タブ > [クリップボード]パネル > [貼り付け]をクリックします。 検索
- 挿入点を指定します。
コマンド プロンプトに対して、PASTECLIP と入力することもできます。

これで、挿入点を使用して選択したオブジェクトを図面またはレイアウトに貼り付ける方法がわかりました。
オブジェクトをコピーして同一位置に貼り付ける
次に示す貼り付けオプションは、[同一位置に貼り付け]です。オフィスビルの複数の階を設計しているとします。ある階から他の階に階段をコピーして、図面から図面に階段が完全に同一位置になるようにすることができます。これを完了するには、[同一位置に貼り付け]オプションを使用します。
- コピーするオブジェクトを選択します。
- [Ctrl]+[C]を押すか、[ホーム]タブ > [クリップボード]パネル > [コピー] 検索 をクリックして、選択したオブジェクトをクリップボードにコピーします。
コマンド プロンプトに対して、COPYCLIP と入力することもできます。
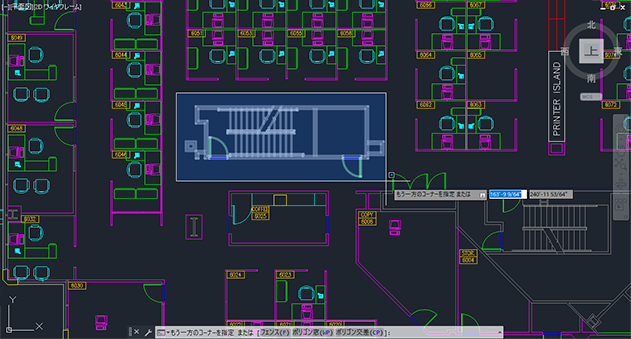
- 他の図面に切り替えます。オレンジ色の長方形で定義された領域に階段を貼り付けます。
これは、元の図面と同じ座標位置にあります。
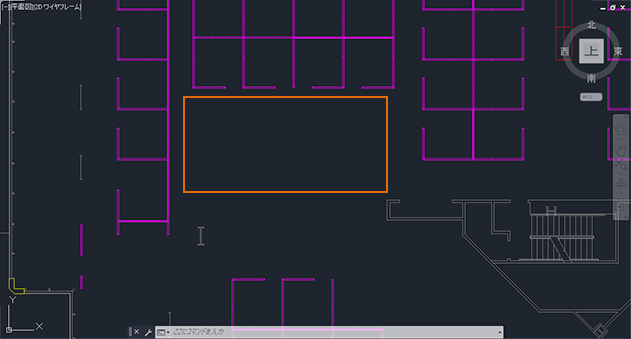
- [ホーム]タブ > [クリップボード]パネル > [貼り付け]ドロップダウン > [同一位置に貼り付け]をクリックします。 検索
コマンド プロンプトに対して、PASTEORIG と入力することもできます。

階段は、前の図面の元の座標を使用して図面に貼り付けられます。これは、オブジェクトを図面から図面にコピーするときに、ジオメトリの位置を保持するための優れた方法です。
まとめ
上の例は、AutoCAD で提供されている各種のコピーおよび貼り付けオプションを使用するいくつかの方法です。クリップボードを使用してデータやオブジェクトをコピーして貼り付けると、他のアプリケーションの情報を再作成したり、ジオメトリを描き直す時間を節約できます。コピーおよび貼り付けに習熟すると、他にも多くの用途が見つかると思います。
コピーおよび貼り付けのコマンドとシステム変数
コピーおよび貼り付けに関して頻繁に使用されるコマンドとシステム変数を次に示します。
| コマンド | 説明 |
|---|---|
| COPYBASE[基点コピー] | 選択したオブジェクトを、指定した基点と一緒に、クリップボードにコピーします。 |
| COPYCLIP[コピー] | 選択したオブジェクトをクリップボードにコピーします。 |
| CUTCLIP[切り取り] | 選択したオブジェクトをクリップボードにコピーし、それらを図面から除去します。 |
| PASTEBLOCK[ブロック貼り付け] | クリップボードから現在の図面に、オブジェクトをブロックとして貼り付けます。 |
| PASTECLIP[貼り付け] | クリップボードから現在の図面に、オブジェクトを貼り付けます。 |
| PASTEORIG[同一位置に貼り付け] | クリップボードから現在の図面に、元の座標を使用してオブジェクトを貼り付けます。 |
| PASTESPEC[形式を選択して貼り付け] | クリップボードから現在の図面に、データ形式をコントロールして、オブジェクトを貼り付けます。 |
| TABLEEXPORT[表データ書き出し] | 表オブジェクトのデータを CSV ファイル形式で書き出します。 |