ジオメトリを変更したときに、一部の寸法が更新され、他の寸法が更新されないのはなぜか、疑問に思ったことはありませんか。更新された寸法は、計測するジオメトリにリンクされています。つまり、関連付けられています。これは、「寸法の自動調整」と呼ばれます。寸法は、作成方法に応じて、自動調整寸法または非自動調整寸法になります。また、計測するジオメトリが削除または分解された場合、自動調整は解除されます。
寸法が自動調整解除されると、AutoCAD はコマンド プロンプトに次のいずれかのメッセージを表示します。
- 寸法の自動調整が失われました
- 寸法補助線の自動調整が失われました
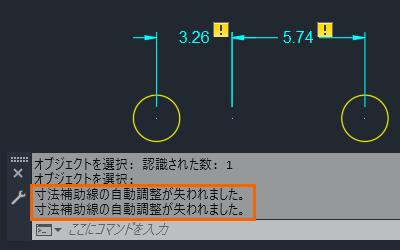
この「お試しください」では、注釈モニターをオンにして、自動調整解除された寸法を特定する方法と、デザインを変更したときの表示を説明します。
また、不要になった寸法の自動調整再割り当て、自動調整解除、削除を行う方法についても学習します。
たとえば、黄色のバッジは、この図面に、計測するジオメトリに関連付けられていない 2 つの寸法があることを示しています。
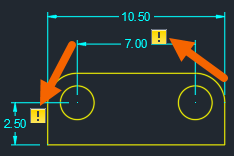
寸法の自動調整の種類
寸法を図面のジオメトリに関連付けると、デザインを変更したときに寸法を効率的に更新することができます。
寸法の自動調整には、次の 3 つの種類があります。
- 自動調整寸法: 関連付けられているジオメトリを修正すると、位置、方向、寸法値が自動的に調整されます。
- 非自動調整寸法: 選択したりグリップを使用して修正することはできますが、計測しているジオメトリを修正しても自動的に変更されることはありません。
- 部分自動調整寸法: これが存在するのは、一方の寸法補助線のみがジオメトリ オブジェクトに関連付けられている場合です。これは通常、寸法に関連付けられているジオメトリを削除または分解したときに発生します。
注釈モニター
注釈モニターがアクティブな場合、自動調整が失われた寸法に黄色のバッジが表示されます。自動調整が失われる一般的な原因は、ジオメトリを削除したり大幅に修正した場合です。ジオメトリを単純に移動またはサイズ変更しただけで自動調整が失われることはありません。
注釈モニターのオン/オフを切り替えるには
ステータス バーの[注釈モニター]ボタンをクリックすると、注釈モニターのオン  とオフ
とオフ  が切り替わります。
が切り替わります。
注釈モニターをアクティブにすると、ステータス バーに[注釈モニター]アイコンが追加されます。

ステータス バーに[注釈モニター]ボタンが表示されない場合は、ステータス バーの右端にある[カスタマイズ]  をクリックし、[注釈モニター]を選択します。
をクリックし、[注釈モニター]を選択します。

注釈モニターがオフの場合、寸法が自動調整か非自動調整かを示すインジケータは表示されません。[プロパティ]パレットまたは LIST[オブジェクト情報]コマンドを使用して、寸法のステータスを確認することができます。

新しい寸法を自動調整にするかどうかをコントロールする
既定では、すべての新しい寸法は自動調整です。これは、[オプション]ダイアログ ボックスで変更できます。
- を選択します。
- [オプション]ダイアログ ボックスの[基本設定]タブの[自動調整寸法]領域で、[新しい自動調整寸法を作成]がオンになっていることを確認します。
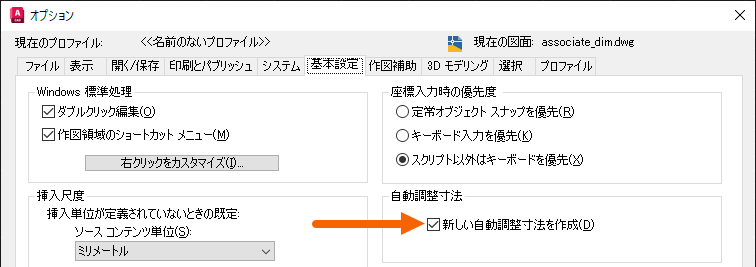
- [OK]をクリックします。
寸法の自動調整は、次の例外を除き、ほとんどのタイプのジオメトリをサポートしています。
- ハッチング
- イメージ
- アンダーレイ
- マルチライン オブジェクト
- 2D 塗り潰し
自動調整が解除された寸法の例
寸法の自動調整を解除する方法の例を見てみましょう。
注釈モニターがオンになっていることを確認します。
- 新しい図面を作成し、次の例のように 3 つの円と 2 つの寸法を追加します。
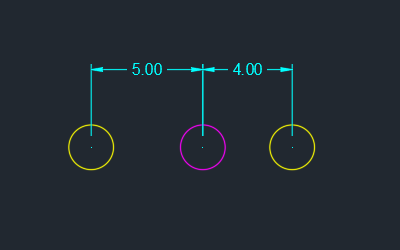
- 中央の円を左に移動します。
寸法値が変化する様子を確認します。これは、寸法が 3 つの円の中心に関連付けられているためです。
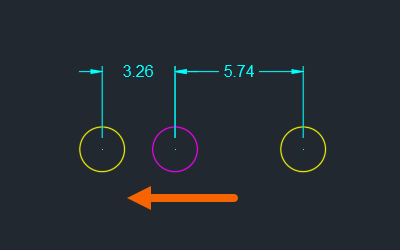
- 次に、中央の円を削除します。
寸法に、円との関連付けが解除されたことを示す黄色のバッジが表示されます。中央の円を削除したことで、2 つの非自動調整寸法が作成されました。
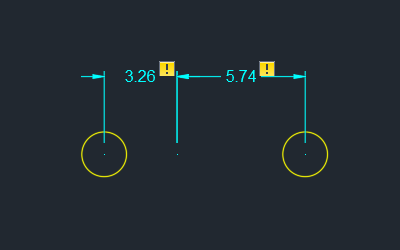
自動調整解除された寸法を使用する
デザインの変更により、2 つの非自動調整寸法が作成されました。これを修正するには、不要になった寸法を削除し、他の寸法を残りの円に自動調整再割り当てします。
これには、2 つの方法があります。1 つはリボンから行う方法、もう 1 つは寸法の黄色のバッジをクリックする方法です。どちらの方法も同じようなものです。次の例では、黄色のバッジをクリックしてメニューを使用します。
- 黄色のバッジをクリックし、メニューから[削除]を選択します。これによって、不要になった寸法が除去されます。
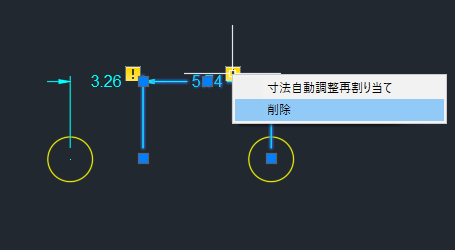
- 残りの寸法の黄色のバッジをクリックし、メニューから[寸法自動調整再割り当て]を選択します。
オブジェクト スナップを使用して円の中心を正確に選択し、寸法を円に自動調整再割り当てします。
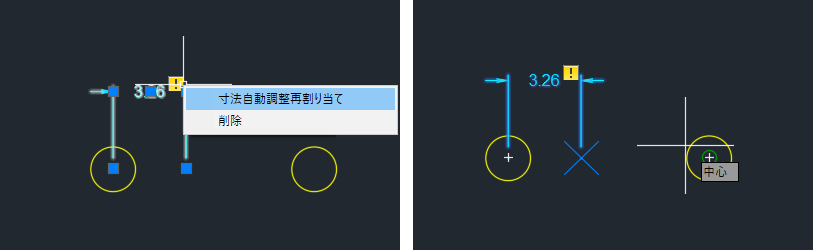
黄色のバッジが寸法に表示されなくなります。これは、寸法が 2 つの円の中心に関連付けられていることを示しています。
- 円を右に移動します。
寸法に、円間の新しい距離が表示されます。
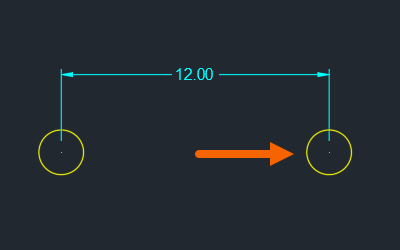
リボンを使用して寸法自動調整割り当てまたは寸法自動調整再割り当てを行う
注釈モニターをアクティブにした状態で、いくつかの寸法をジオメトリに関連付けましょう。
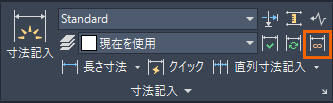
- 自動調整を割り当てるか再割り当てする寸法を 1 つまたは複数選択します。
- [Enter]を押して、次のいずれかの操作を行います。
- 特定のジオメトリに寸法を関連付けるには、s ([オブジェクトを選択(S)])と入力し、ジオメトリを選択します。

- 寸法自動調整再割り当てするには、必要に応じてオブジェクト スナップを使用し、オブジェクトの参照点を選択することにより、示された寸法補助線を関連付けます。
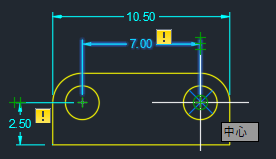
- 特定のジオメトリに寸法を関連付けるには、s ([オブジェクトを選択(S)])と入力し、ジオメトリを選択します。
- 必要に応じて、同じ手順を繰り返します。
寸法の自動調整を解除するには
- コマンド プロンプトに対して、DIMDISASSOCIATE と入力します。
- 自動調整を解除する 1 つまたは複数の寸法を選択し、[Enter]を押します。
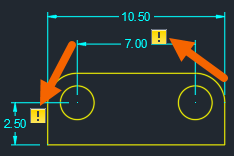
まとめ
自動調整寸法は、デザインを変更したときに、図面の寸法を最新の状態に保つのに役立ちます。
自動調整寸法のコマンドとシステム変数
| コマンド | 説明 |
|---|---|
| DIMDISASSOCIATE[寸法自動調整解除] | 選択した寸法の自動調整を解除します。 |
| DIMREASSOCIATE[寸法自動調整再割り当て] | 選択した寸法を、オブジェクトまたはオブジェクト上の点に関連付け、または再関連付けします。 |
| DIMREGEN[寸法位置更新] | すべての自動調整寸法の位置を更新します。 |
| DIMSTYLE[寸法スタイル管理] | 寸法スタイルを作成、修正します。 |
| システム変数 | 説 明 | 既定値 | 保存場所 |
|---|---|---|---|
| ANNOMONITOR | 注釈モニターのオン/オフを切り替えます。 | -2 | 図面 |
| DIMASSOC | 寸法オブジェクトの自動調整および寸法を分解するかどうかをコントロールします。 | 2 | 図面 |