毎日、ヘルプで多くの人がハッチングやハッチングに関する情報を検索しています。「ハッチング原点の変更方法」、「ハッチング尺度の変更方法」などです。この記事では、ハッチングのヘルプとして最も一般的に検索されているいくつかの分野について説明します。
領域をハッチングする
まず、閉じた領域にハッチングを適用する基本的な手順を見てみましょう。使用可能なすべてのオプションではなく、いkつかの基本のみを説明します。まず、次の 3 つの簡単な図形を使用します。
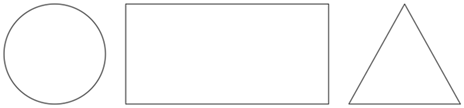
- をクリックします。 検索
注: コマンドを開始すると、直ちに[ハッチング作成]リボン タブが表示されます。このリボン タブには、ハッチングを適用または編集するときに必要なツールがすべてそろっています。リボンが表示されていない場合は、RIBBON[リボン表示]コマンドを使用して表示することができます。

- [プロパティ]パネル
 [ハッチングのタイプ]リストで、使用するハッチングのタイプを選択します。この演習では、[パターン]を選択します。
[ハッチングのタイプ]リストで、使用するハッチングのタイプを選択します。この演習では、[パターン]を選択します。
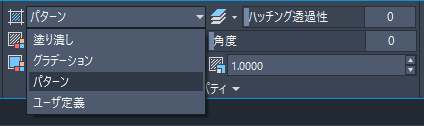
- [パターン]パネルで、ハッチング パターン(ANSI31 など)を選択します。
- [境界]パネルで、[点をクリック]をクリックします。このオプションを使用すると、閉じた領域の内側の点をクリックしてハッチングを適用することができます。
- 円、長方形、三角形の内側をクリックします。
- [Enter]を押してハッチングを適用し、コマンドを終了します。
ハッチングオブジェクトを分離する
作成したハッチングを選択します。単一のハッチング グリップに気付きましたか?既定では、複数の領域にハッチングを適用した場合、結果は単一のハッチング オブジェクトになります。この例では、この単一のハッチング オブジェクトに加えたすべての変更は、3 つのオブジェクトすべてに影響します。
しかし、待ってください。これらのハッチング オブジェクトを別々のハッチング オブジェクトにして、各ハッチングのプロパティを個別に変更する必要がある場合はどうすれば良いのでしょうか。たとえば、1 つを他の尺度または角度にする必要があるとします。このために、3 つのハッチングを個別に作成する必要はありません。
- ハッチングをクリックします。ハッチングをクリックすると、それは単一の中央グリップが表示された 1 つのオブジェクトとして機能します。
 注: ハッチング オブジェクトを選択すると、直ちに[ハッチング エディタ]リボン タブが表示されます。オプションは、[ハッチング作成]リボン タブとほとんど同じです。
注: ハッチング オブジェクトを選択すると、直ちに[ハッチング エディタ]リボン タブが表示されます。オプションは、[ハッチング作成]リボン タブとほとんど同じです。 - [ハッチング エディタ]リボンの[オプション]パネルを展開して、[ハッチングを分離]を選択します。
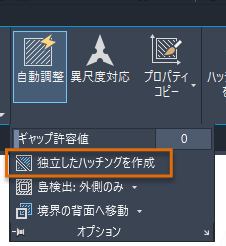
この結果、各ハッチング領域は独立したハッチング オブジェクトになり、個別に編集および変更できるようになります。
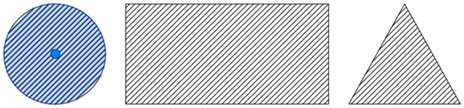
ハッチング尺度、角度、原点
ハッチングを適用または編集するときに、角度、尺度、原点などのプロパティを割り当てることができます。
- 長方形の内側のハッチングを選択します。
- 尺度を変更するには: [プロパティ]パネルで、特定の尺度を入力するか、上または下矢印を使用して尺度を設定します。
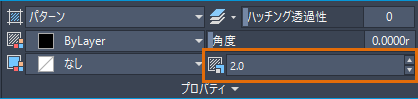
- 角度を変更するには: [プロパティ]パネルで、特定の角度を入力するか、スライダを使用して角度を設定します。
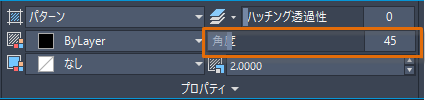
- 原点を変更するには: [原点]パネルで、次のいずれかを行います。
- [原点を設定]をクリックし、図面上で原点を指定します。
- ドロップダウン メニューを展開し、定義済み原点のセットから選択します。
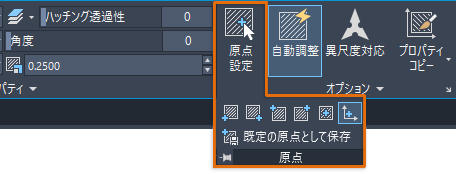 注: ハッチング領域が長方形でない場合は、矩形状の範囲が定義済み原点に対して使用されます。
注: ハッチング領域が長方形でない場合は、矩形状の範囲が定義済み原点に対して使用されます。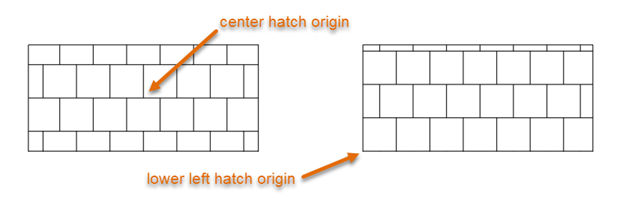
ハッチングの順序
ハッチングが他のオブジェクトの上に表示されるように、または他のオブジェクトと重なって表示されるように、ハッチングを図面に追加したことがありますか?表示順序を使用して、ハッチングを図面内で前後に移動することができます。

- 長方形のハッチングの上に、マルチ テキスト オブジェクトを挿入します。必要に応じて、マルチ テキスト オブジェクトの背景マスクの色を定義することもできます。
- 長方形の内側のハッチングを選択します。
- 右クリックして、を選択します。
ハッチングの既定
ハッチング オプションは、システム変数で設定することができます。ハッチングに関するシステム変数には、セッションにまたがって保存されるものや、図面に保存されるものもあれば、新しい図面やセッションが開始されるたびに既定に戻されるものもあります。以下に、一般的に使用されるハッチング関連システム変数のリストを示します。既定値とその保存方法
| システム変数 | 説 明 | 既定値 | 保存場所 |
|---|---|---|---|
| HPANG | 現在の図面で新しく作成するハッチング パターンの既定の角度を設定します | 0.00 | 保存されません |
| HPBACKGROUNDCOLOR | 現在の図面で新しく作成するハッチング パターンの既定の背景色を設定します | なし | 図面 |
| HPCOLOR | 現在の図面で新しく作成するハッチングの既定の色を指定します | 現在の色を使用 | 図面 |
| HPDLGMODE | [ハッチングとグラデーション]ダイアログ ボックスと[ハッチング編集]ダイアログ ボックスの表示をコントロールします | 2 = リボンがアクティブ(RIBBONSTATE = 1)の場合、HATCH/GRADIENT コマンドに対して、[ハッチングとグラデーション]ダイアログ ボックスは表示されません。リボンがアクティブでない(RIBBONSTATE = 0)の場合、[ハッチングとグラデーション]ダイアログ ボックスが表示されます。 | ユーザ設定 |
| HPDRAWORDER | このセッションでの新しいハッチングおよび塗り潰しの既定の表示順序をコントロールします | 3=境界の背面に移動。ハッチングや塗り潰しは、ハッチングの境界オブジェクトの背面に移動されます。 | 保存されません |
| HPGAPTOL | 閉じたハッチング境界として扱う領域を完全には囲んでいないオブジェクトのセット間の最大ギャップを指定します | 0.00 | レジストリ |
| HPNAME | 現在の図面の既定のハッチング パターン名を設定します | ANSI31 (フィート/インチ)または ANGLE (メートル) | 保存されません |
| HPLAYER | 現在の図面で新しく作成するハッチングおよび塗り潰しの既定の画層を指定します | 現在の画層を使用 | 図面 |
| HPORIGIN | 現在の図面の現在のユーザ座標系に基づいて、新しく作成されるハッチング パターンのハッチング原点を設定します | 0.00 | 図面 |
| HPORIGINMODE | 既定のハッチング原点の決定方法をコントロールします | 0=HPORIGIN を使用します。他の値は、ハッチング境界の矩形状の範囲上の点に対応します | レジストリ |
| HPSCALE | 現在の図面で新しく作成するハッチング パターンの既定の尺度係数を設定します | 1.00 | 保存されません |
| HPSEPARATE | 複数の閉じた境界に対してハッチングした場合に、単一のハッチング オブジェクトを作成するか、個々にハッチング オブジェクトを作成するかをコントロールします | 0=単一のハッチング オブジェクトが作成されます | レジストリ |
ハッチングに関するシステム変数の完全なリストについては、ヘルプ トピック「ハッチングとグラデーションのコマンド」を参照してください。変数名にカーソルを合わせると、簡単な説明が表示されます。
ツール パレットにハッチングを追加する方法については、以前のお試しくださいの記事を参照してください。ツール パレットを使用すると、あらかじめ設定したパターンとプロパティを使用してハッチングを挿入することができます。