フィレットや面取りを作成しようとしたり、線分をトリムまたは延長しようとして、AutoCAD でその操作を完了しなかったことはありませんか。半径が小さすぎたり、延長しようとしたオブジェクトが延長できないとわかっただけということはありませんか。
多くの編集コマンドの可能性のある変更をプレビューして評価することができることをご存知ですか。AutoCAD の視覚的刺激を観察することで、余分なクリックの数が減少し、予期しない結果を元に戻す必要がなくなります。
この「お試しください」では、コマンドのプレビューとは何か、その使用方法、およびコマンドのプレビューが予想とは異なる動作をする場合のトラブルシューティングについて説明します。
コマンドのプレビューとは
コマンドのプレビューは、アクティブな編集コマンドのフィードバックをリアルタイムに提供する生産性向上ツールです。コマンドの実行結果のプレビューが表示され、コマンドを完了する前に変更を加えたり、エラーを修正したりできます。
- BREAK[部分削除]
- CHAMFER[面取り]
- EXTEND[延長]
- FILLET[フィレット]
- LENGTHEN[長さ変更]
- MATCHPROP[プロパティ コピー]
- OFFSET[オフセット]
- TRIM[トリム]
コマンドのプレビューをオンにする
既定では、コマンドのプレビューはオンになっています。オンになっていることを確認してみましょう。
- 作図領域で右クリックし、[オプション]を選択します。
- [オプション]ダイアログ ボックスの[選択]タブで、[コマンドのプレビュー]をオンにします。
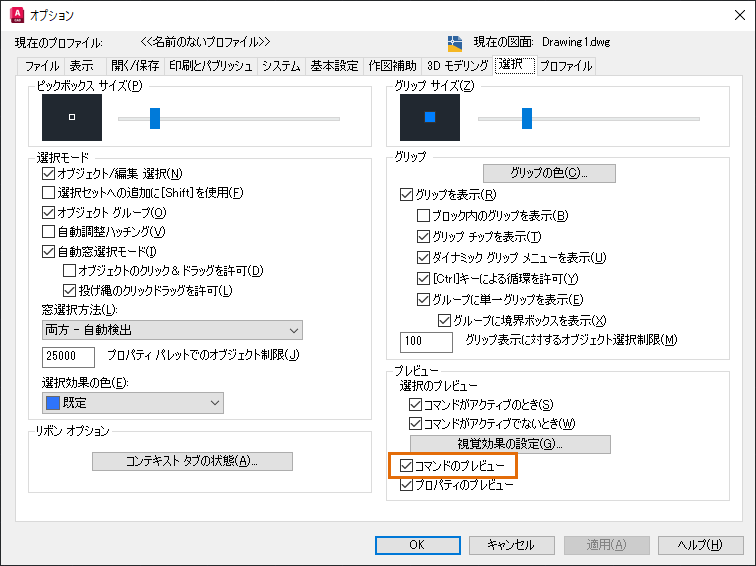
アクティブな編集コマンドの結果をプレビューする
- 新しい図面を開始し、下図のように線分を作成します。

- 斜めの線分を境界エッジとして使用し、水平線を延長してみましょう。
コマンド ウィンドウまたはダイナミック入力ボックスに ex (EXTEND[延長]コマンド)と入力し、[Enter]を押します。
注: ダイナミック入力の設定を定義するには、コマンド プロンプトに対して dsettings と入力します。ダイナミック入力の詳細については、「お試しください: ダイナミック入力を使用して座標を入力する」を参照してください。 - プロンプト「オブジェクトを選択 または <すべて選択>:」が表示された場合は、[Enter]を押して境界エッジとしてすべてのオブジェクトを選択します。
注: このプロンプトは、AutoCAD 2020 以前を使用している場合、または AutoCAD 2021 以降でクイック モードが無効になっている場合に表示されます。クイック モードの詳細については、「合理化されたトリムおよび延長のオプション」を参照してください。
- 図のように、線分の端点付近にカーソルを合わせます。

線分延長のプレビューが表示されます。線分を選択するまで、線分の延長は一時的なものです。
- 次のように、水平線を選択し、2 本の斜線まで延長します。コマンドを終了しないでください。

- ここで、[Shift]キーを押したままにしてトリム モードに切り替えます。
EXTEND[延長]コマンドを終了した場合は、コマンド プロンプトに対して trim と入力します。
- 斜線をトリムするために、端点付近にカーソルを合わせます。
トリムの結果のプレビューが表示されます。ピックボックスの横にカーソル バッジが表示され、トリム操作であることが示されます。
 注: 詳細については、後述の「カーソル バッジ」セクションを参照してください。
注: 詳細については、後述の「カーソル バッジ」セクションを参照してください。 - 斜線の両端を選択し、[Enter]を押してコマンドを終了します。

機能しない理由は?
コマンドのプレビューが既にオンになっているが、編集中にインタラクティブ プレビューが表示されないとします。
コマンドのプレビューは、ほとんどの 2D オブジェクトをサポートしています。ただし、実行しようとしている編集操作をオブジェクトに適用できない場合、コマンドのプレビ’ューが機能しないことがあります。また、現在のコマンドがコマンドのプレビューをまったくサポートしていない場合、プレビューが表示されないことがあります。
AutoCAD では、特定の操作を実行できない理由に関するエラー メッセージまたは通知が、通常はコマンド ウィンドウに表示されます。カーソル バッジおよびダイナミック入力がオンの場合、コマンドまたは予期される操作が終了しなくても、現在の操作を実行できるかどうか、および結果がどうなるかが、コマンド プレビューによって通知されます。
ダイナミック入力がオンの場合、カーソルの近くに表示されるツールチップにプロンプトが表示されます。図形に変更を加えるときに、カーソルの位置とコマンド ライン間でフォーカスを移動しなくても、サポートされているオブジェクト、操作、エラー メッセージを簡単に確認することができます。

カーソル バッジ
カーソル バッジは、クロスヘア カーソルまたはピックボックス カーソルの近くに表示される小さなアイコンです。これらは動的であり、実行しようとしている編集操作を識別するのに役立ちます。

ロックされた画層上のオブジェクトにカーソルを合わせると、ロック バッジ( )が表示されます。画層のロックを解除して、目的のオブジェクトを選択します。
)が表示されます。画層のロックを解除して、目的のオブジェクトを選択します。
停止カーソル バッジ( )は、オブジェクトまたは操作が許可されているかどうかを示すため、非常に便利です。このバッジを使用すると、フィレットの作成時に半径が大きすぎたり、トリムする際に無効な境界を選択選択している可能性があるなど、サポートされていない操作を実行しようとしていることが簡単にわかります。また、サポートされているオブジェクトを選択したり、アクティブなコマンドに許可されている操作を選択するまで、プレビューは表示されません。
)は、オブジェクトまたは操作が許可されているかどうかを示すため、非常に便利です。このバッジを使用すると、フィレットの作成時に半径が大きすぎたり、トリムする際に無効な境界を選択選択している可能性があるなど、サポートされていない操作を実行しようとしていることが簡単にわかります。また、サポートされているオブジェクトを選択したり、アクティブなコマンドに許可されている操作を選択するまで、プレビューは表示されません。
カーソル バッジを表示する
既定では、カーソル バッジは表示に設定されています。作図領域での特定のカーソル バッジの表示は、システム変数 CURSORBADGE によってコントロールします。
- コマンド プロンプトに対して、cursorbadge と入力します。
- すべてのカーソル バッジを表示にするには、2 と入力します。
ヒント: AREA[面積計算]、COPY[複写]、DIST[距離計算]、ERASE[削除]、ID[位置表示]、LIST[オブジェクト情報]、MASSPROP[マスプロパティ]、MEASUREGEOM[ジオメトリ計測]、MOVE[移動]、ROTATE[回転]、SCALE[尺度変更]、TRIM[トリム]、ZOOM[ズーム]コマンドのカーソル バッジを表示するには、CURSORBADGE を 1 に設定します。
ダイナミック入力やカーソル バッジなどの視覚的刺激は、一部の一般的な問題を回避することに役立ちます。たとえば、頻繁にコマンド ウィンドウに切り替えることなく、操作時に発生する一部の推測による作業が不要になります。

まとめ
コマンドのプレビューを使用することで、クリックしてコマンドを完了する前に、操作の結果を非常に簡単に確認できます。デザインに変更を加えるときに、結果をプレビューし、コマンドの入力を調整してエラーを回避し、目的の結果を得ることができます。
コマンド プレビューのコマンドとシステム変数
| コマンド | 説 明 |
|---|---|
| DSETTINGS[作図補助設定] | グリッドとスナップ、極トラッキング、オブジェクト スナップ トラッキング、オブジェクト スナップ モード、ダイナミック入力、クイック プロパティを設定します。 |
| システム変数 | 説 明 | 既定値 | 保存場所 |
|---|---|---|---|
| COMMANDPREVIEW | 特定のコマンドの実行結果のプレビューを表示するかどうかをコントロールします。 | 1 | レジストリ |
| CURSORBADGE | 作図領域に特定のカーソル バッジが表示されるかどうかを決定します。 | 2 | レジストリ |
| HPQUICKPREVIEW | ハッチング領域を指定するときに、ハッチング プレビューを表示するかどうかをコントロールします。 | 1 | ユーザ設定 |
| MVIEWPREVIEW | 名前の付いたまたは新しいレイアウト ビューポートを挿入するときのプレビューの動作をコントロールします。 | 0 | レジストリ |
| PROPERTYPREVIEW | プロパティをコントロールするドロップダウン リストおよびギャラリーにカーソルを合わせたときに、現在選択しているオブジェクトに対する変更をプレビューするかどうかをコントロールします。 | 1 | レジストリ |