画層は、図面内のプロパティを編成したりコントロールする場合に中心的な役割を果たすことから、複雑な図面になると画層数が数百にもなることがあります。このような画層のすべてをスクロールする代わりに、[画層プロパティ管理]や[画層]ドロップダウン リストに表示される画層の数を、作業対象の画層だけに減らすことができることをご存知でしたか?
一覧表示される画層を指定するために、画層フィルタを作成することができます。たとえば、[画層プロパティ管理]や[画層]ドロップダウン リストに一覧表示される画層から、アタッチされた外部参照に関連付けられているすべての画層を除外する画層フィルタを定義できます。
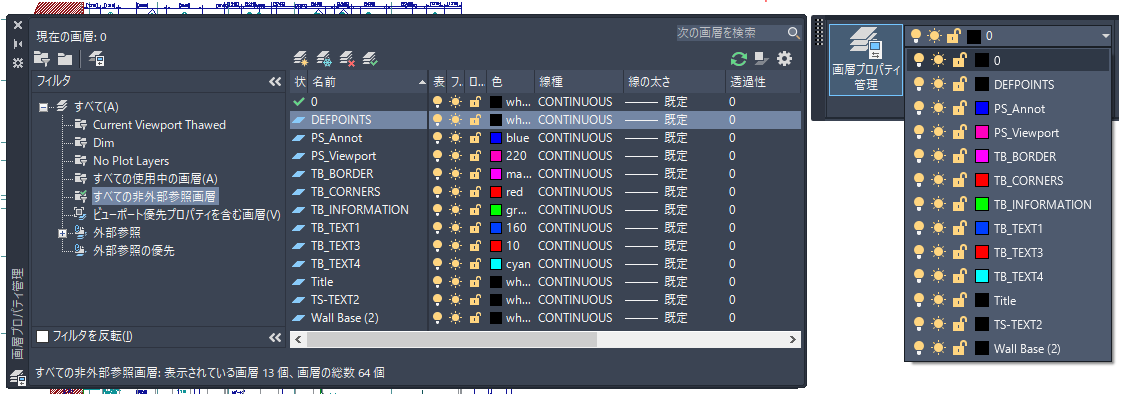
画層フィルタは、[画層プロパティ管理]の[フィルタ]ペインで管理します。次のような特定の条件が満たされた場合に、いくつかの画層フィルタが自動的に作成されます。
- 画層が作成または使用される
- 外部参照が図面にアタッチされる
画層フィルタ タイプ
画層フィルタには、画層の動的リストまたは静的リストを含めることができます。
- 動的画層フィルタは、「プロパティ画層フィルタ」と呼ばれます。画層フィルタには 2 つのタイプがありますが、これが最もよく使用されるタイプで、プロパティの値に基づいています。たとえば、表示されている画層とフリーズ解除されている画層のみを表示するプロパティ画層フィルタを作成することができます。
- 静的画層フィルタは、「グループ フィルタ」と呼ばれます。このフィルタは、画層フィルタが現在であるときに表示される画層の単純なリストです。たとえば、建物の 2 階に関連付けられている画層のみ、工作機械の工具取り付け具に関連付けられている画層のみ、または地形フィーチャに関連付けられている画層のみを一覧表示するグループ フィルタなどがあります。
プロパティ画層フィルタを作成する
次の手順では、ダイナミック プロパティ画層フィルタを定義する方法について説明します。次のフィルタの例は、現在のプロパティの値に基づいて、サンプル図面内の注釈関連の画層を表示します。
- AutoCAD で、%ProgramFiles%\Autodesk\AutoCAD <リリース>\Sample\Sheet Sets\Architectural フォルダにあるサンプル図面 A-01.dwg を開きます。
注: フォルダ パスの <リリース> の部分は、使用している AutoCAD のリリース番号に入れ替えてください(AutoCAD 2021 を使用している場合は 2021)。
- リボンで、 検索をクリックします。
- [画層プロパティ管理]の[フィルタ]ペインで、[プロパティ フィルタを新規作成]をクリックします。
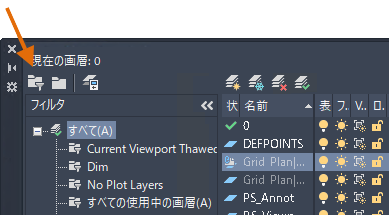
[フィルタ]ペインが表示されていない場合は、[画層]リスト領域で右クリックして、[フィルタ ツリーを表示]を選択します。
- [画層フィルタ プロパティ]ダイアログ ボックスで、[フィルタ名]テキスト ボックスに Annotation と入力するか、新しい画層フィルタを識別するわかりやすい名前を入力します。
- [フィルタ定義]グリッドで、次の図に示されたプロパティ値または自分の図面に関連するプロパティ値を指定して、この画層フィルタが適用されたときに一覧表示される画層をコントロールします。
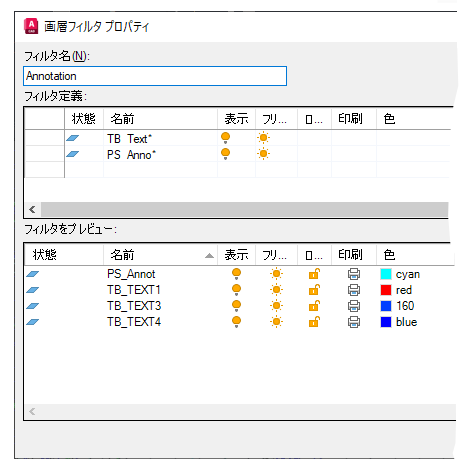
[フィルタ定義]グリッドの各行で指定したプロパティ値すべてと一致するプロパティを持つ画層のみが、この画層フィルタを適用した結果の画層リストに含まれます。たとえば、前の図の[フィルタ定義]グリッドの最初の行は、
- 名前が TB_Text で始まる画層、
- および[表示]に設定されている画層、
- および[フリーズ解除]に設定されている画層のすべてが画層フィルタに含まれるように指定しています。
前の図の両方のフィルタ定義の結果である画層が組み合わされて、この画層フィルタが適用されたときに表示される画層が決定されます。
- [OK]をクリックして、新しい画層フィルタを定義します。
一般的に使用されるワイルドカード
|
文字 |
定義 |
|---|---|
|
# (シャープ記号) |
すべての数字に対応。 |
|
@ (アット記号) |
すべての英文字に対応。 |
|
. (ピリオド) |
英数字以外のすべてに対応。 |
|
* (アスタリスク) |
すべての文字に対応、検索文字列のどこでも使用可能。 |
|
? (疑問符) |
任意の 1 文字に対応。たとえば、?BC は、ABC、3BC などに対応。 |
グループ フィルタを作成する
- AutoCAD で、%ProgramFiles%\Autodesk\AutoCAD <リリース>\Sample\Sheet Sets\Architectural フォルダにあるサンプル図面 A-01.dwg を開きます。
注: フォルダ パスの <リリース> の部分は、使用している AutoCAD のリリース番号に入れ替えてください(AutoCAD 2021 を使用している場合は 2021)。
- リボンで、 検索をクリックします。
- [画層プロパティ管理]の[フィルタ]ペインで、[グループ フィルタを新規作成]をクリックします。
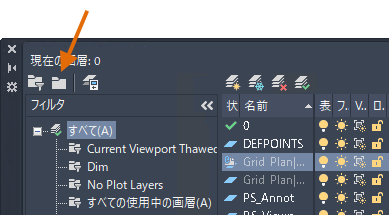
[フィルタ]ペインが表示されていない場合は、[画層]リスト領域で右クリックして、[フィルタ ツリーを表示]を選択します。
- フィルタの名前を入力します。まだフィルタに属している画層がないため、画層リストは空です。
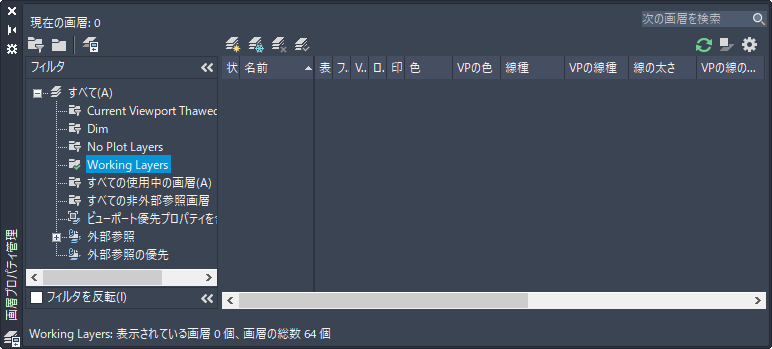
- [すべての使用中の画層]などの他のフィルタを選択すると、グループ フィルタに追加できる画層の一覧が表示されます。
- 画層をグループ フィルタに追加するには、画層をドラッグしてグループ フィルタにドロップします。
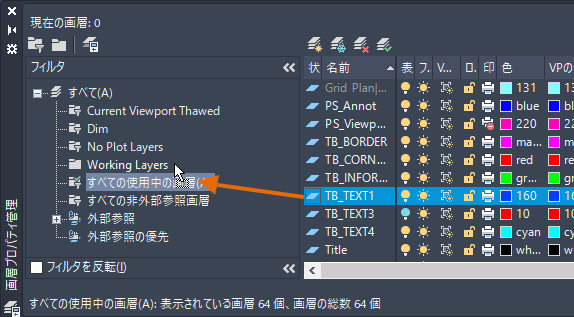 注: この方法を使用して、いつでもグループ フィルタに画層名を追加することができます。
注: この方法を使用して、いつでもグループ フィルタに画層名を追加することができます。 - フィルタから画層を除去するには、画層を選択して右クリックし、[グループ フィルタから除去]を選択します。
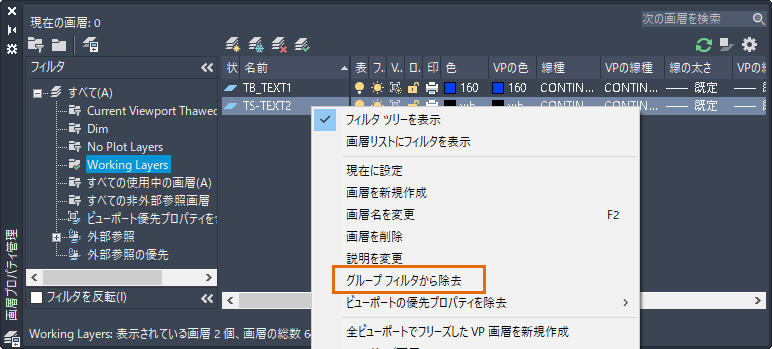
画層フィルタを適用する
複数の画層フィルタを図面に保存することはできますが、一度に適用できる画層フィルタは 1 つだけです。
- リボンで、 検索をクリックします。
- [画層プロパティ管理]の[フィルタ]ペインで、現在に設定する画層フィルタを選択します。
- リボンで、[ホーム]タブ
 [画層]パネル、[画層]ドロップダウン リストをクリックします。
[画層]パネル、[画層]ドロップダウン リストをクリックします。
画層フィルタの条件を満たす画層のみが表示されるはずです。そうならない場合は、次の操作を実行してください。
- [画層プロパティ管理]の右上コーナーで、[設定]をクリックします。
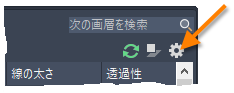
- [画層設定]ダイアログ ボックスの[ダイアログ設定]領域で、[画層ツールバーに画層フィルタを適用]をオンにします。
- [OK]をクリックし、もう一度[画層]ドロップダウン リストをチェックします。
- [画層プロパティ管理]の右上コーナーで、[設定]をクリックします。
- 画層フィルタ内のすべての画層の表示設定を変更するには:
- フィルタ名を選択します。
- 右クリックしてを選択します。
- 画層フィルタ内のすべての画層をロックするには:
- フィルタ名を選択します。
- 右クリックしてを選択します。