複雑な図面で作業している場合、一部の画層を非表示にしたり、一部の画層をフリーズしたり、画層の他のプロパティを変更したりすることがあります。この画層のセットとそのプロパティに戻す必要がある場合は、画層状態を使用すると簡単に行うことができます。画層状態は、その画層状態を作成したときの既存の画層と画層設定のスナップショットのようなものです。画層状態は図面に保存され、いつでも復元できます。画層状態を書き出して、他の図面に読み込むこともできます。画層状態には、次の用途があります。
- 作業する前に、画層の初期状態をクライアント図面に保存する。
- CAD 標準仕様が変更された場合、画層状態を使用して、新しい CAD 標準仕様に合わせて画層のプロパティを更新できます。
- 同じ画層優先設定を複数の異なるビューポートに適用する。
作業を開始する
いくつかの例を試してみましょう。AutoCAD と一緒にインストールされたサンプル図面を使用します。
- サンプル図面 VWV252-02-0142.DWG を開きます。このサンプル図面は、C:¥Program Files¥Autodesk¥AutoCAD {リリース}¥Sample¥Sheet Sets¥Manufacturing にあります。ここで {リリース} は、製品のリリース番号です(例: 2021)。
注: この演習では、読み込み専用で図面を開いてもかまいません。
- レイアウト Base Plate に切り替えます。
- LAYER[画層管理]コマンドを使用して[画層プロパティ管理]を開きます。 検索
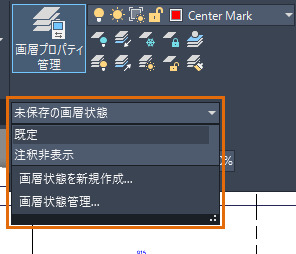
画層状態を保存する
まず、画層の現在の状態を保存して、簡単に復元できるようにします。
- [画層プロパティ管理]で、[画層状態管理]をクリックします。

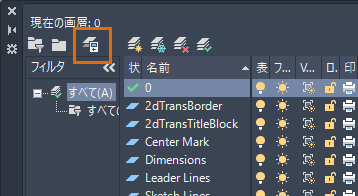
[画層状態管理]ダイアログ ボックスが表示されます。
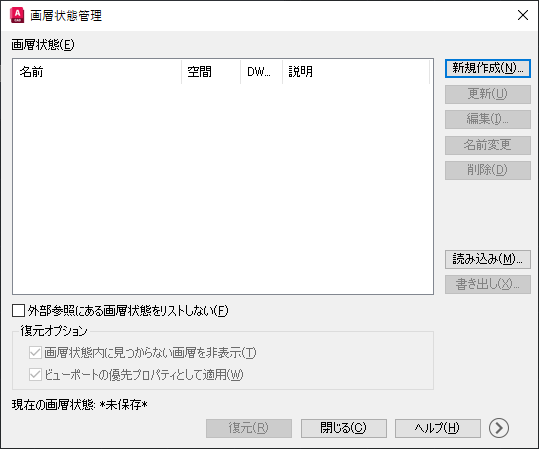
- [画層状態管理]ダイアログ ボックスで、[新規作成]をクリックします。
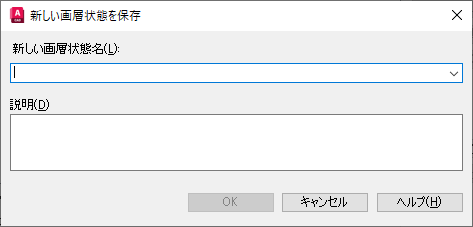
- 画層状態の名前(たとえば「初期状態」)を入力し、[OK]をクリックします。
- [閉じる]をクリックして図面に戻ります。
次に、いくつかの画層プロパティを変更して、他の画層状態を保存します。
- 次の画層を非表示にします: 2dTransTitleBlock、Dimensions、Leader Lines、Text。
- 画層 Center Mark の色を赤に変更します。このビューポートに対してのみ色の変更を適用するには、[VP の色]列で色を選択します。
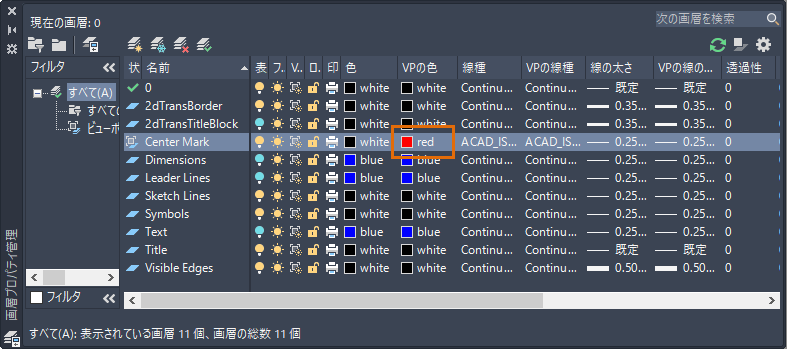
この画層プロパティのセットに簡単に戻ることができるように、現在の状態を画層状態として保存します。
- [画層プロパティ管理]で、[画層状態管理]をクリックします。

- [画層状態管理]ダイアログ ボックスで、[新規作成]をクリックします。
- 画層状態の名前(たとえば「注釈非表示」)を入力し、[OK]をクリックして[閉じる]をクリックします。
画層状態を復元する
保存した画層状態はいつでも復元できます。
- [画層状態管理]をクリックします。

- 以前に作成した画層状態「初期状態」を選択し、[復元]をクリックします。画層がすべて表示された状態に戻り、Center Mark の色が復元されます。
次に、画層状態「注釈非表示」に戻します。
- [画層状態管理]をクリックします。

- 画層状態「注釈非表示」を選択します。
- レイアウトで作業しているため、[ビューポートの優先プロパティとして適用]をオンにします。
- [復元]をクリックします。
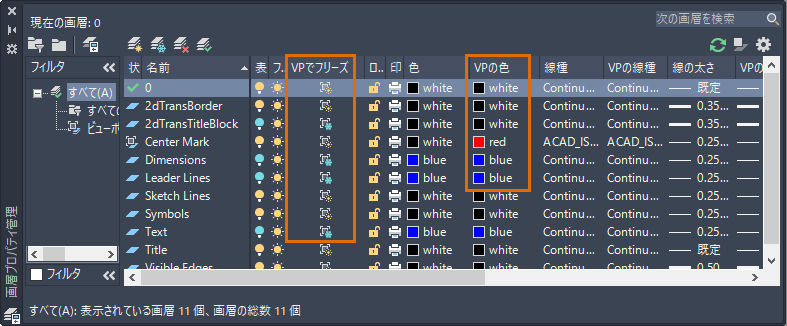
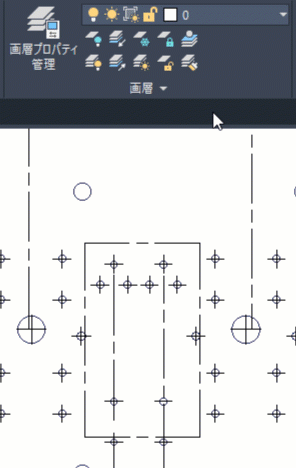
画層状態を復元するには、ドロップダウンでその名前をクリックします。
画層状態を書き出す、読み込む
複数の図面で同じ画層名を多数使用している場合は、ある図面から画層状態を書き出して他の図面に読み込むことで、時間を節約することができます。
- [画層状態管理]をクリックします。

- 画層状態「注釈非表示」を選択し、[書き出し]をクリックします。
注: 一度に書き出せる画層状態は 1 つのみです。
- フォルダを選択し、書き出すファイルの名前を入力します。画層状態は、拡張子が .las のテキスト ファイルに保存されます。
- 以前と同じ場所から VW252-03-1200.DWG を開きます。
- [画層状態管理]を開き、[読み込み]をクリックします。
- 先ほど作成した .las ファイルを参照して選択します。
- [画層状態内に見つからない画層を非表示]をオフにします。画層状態を復元しても、画層状態が作成された図面に存在しなかった画層には影響しません。
- [復元]をクリックします。
画層状態を編集する
画層状態に対して、いつでも画層を追加および削除できます。画層状態内の画層プロパティを変更することもできます。引き続き VW252-03-1200.DWG を使用して、読み込んだ画層状態を編集します。
- [画層状態管理]をクリックします。

- 画層状態「注釈非表示」を選択し、[編集]をクリックします。
- 画層 Text を表示オンにします。
- 画層 Leader Lines 選択し、[除去]をクリックします。
 注: これにより、画層が画層状態から除去されます(図面から除去されるわけではありません)。
注: これにより、画層が画層状態から除去されます(図面から除去されるわけではありません)。 - 画層状態に含まれない画層を追加するには、[追加]をクリックします。

- 画層 Section View Lines を選択し、[OK]をクリックします。
- Section View Lines を非表示に設定します。
注: 画層状態を作成した後に図面に新しい画層を追加した場合にも、画層の追加が役立ちます。
- [保存]をクリックします。
まとめ
画層状態を使用すると、時間を節約することができ、画層標準の維持にも役立ちます。