プロッタ環境設定(PC3)ファイルのさまざまな設定項目を変更できます。
PLOTTERMANAGER[プロッタ管理] (コマンド) 検索:
いずれかのノードのアイコンをダブルクリックすると、そのノードの設定項目が表示されて、変更できるようになります。
設定を変更すると、設定項目名の横に変更後の内容が山括弧(< >)で囲んで表示されます。ノードのアイコン上に、変更された値とともにチェック マークも表示されます。
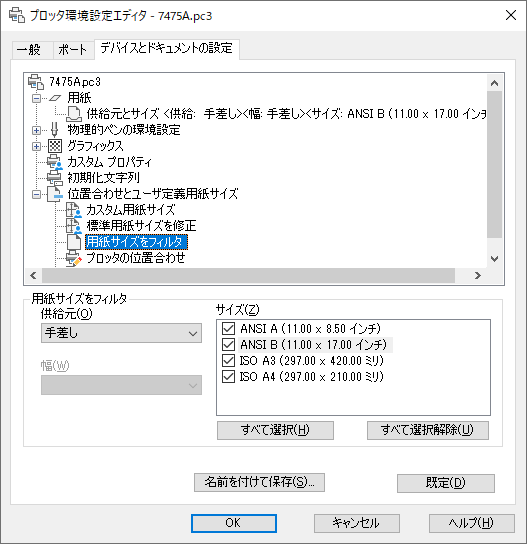
オプション
次のオプションが表示されます。
[用紙]ノード
用紙の供給元、サイズ、種類、送り先を指定します。実際に指定できる設定項目は、使用するプロッタの機能によって異なります。Windows システム プリンタの場合、[カスタム プロパティ]ノードを使用して用紙設定を行わなければなりません。
- [供給元とサイズ]
-
用紙の供給元とサイズを指定します。
- [供給元]: 普通紙、ロール紙など、用紙の供給元を指定します。トレイを指定する場合は、トレイの種類も選択できます。
- [幅]: ロール紙の幅を指定します。
- [自動モード]: 適切な用紙供給元が自動的に選択されます。
- [サイズ]: 用紙の供給元、標準用紙サイズ、カスタム用紙サイズが表示されます。
- [印刷可能境界]: 印刷可能境界が表示されます。
- [用紙の種類]
-
現在のプロッタで使用できる用紙の種類が表示されます。
- [両面印刷]
-
両面印刷を行うかどうか、用紙のどちら側に余白をとるかを指定します。このような余白を指定できるのは、プロッタが両面印刷をサポートしている場合だけです。
- [なし]: 両面印刷をしません。
- [短いサイド]: 用紙の短いほうのサイドに綴じ代をとります。
- [長いサイド]: 用紙の長いほうのサイドに綴じ代をとります。
- [用紙供給先]
-
比較、切断、ステープルなど、現在のプロッタの用紙送り先がすべて表示されます。用紙の送り先を指定できるのは、プロッタがこの機能をサポートしている場合だけです。
[物理的ペンの設定]ノード(ペン プロッタのみ)
ペン プロッタに関する設定を行います。[ペンの物理的特徴]では、ペン プロッタの各ペンの物理情報を個別に設定します。[デバイスとドキュメントの設定]タブの下部には、各ペンの色、幅、速度が表示されます。
- [ペンの設定]
-
ペン プロッタの次の項目を設定します。
- [ペン交換のプロンプト]: 1 台のペン プロッタで、複数のペンを交換して印刷できます。[ペンの物理的特徴]で、使用する各ペンの属性を設定してください。ペンの交換が必要なときは、それを知らせるメッセージが表示されます。
- [領域塗り潰し補正]: 塗り潰し領域や幅のあるポリラインを印刷する際、ペン幅を補正できます。このオプションを選択すると、使用するペン幅の半分だけ多角形が小さく描かれます。幅広のペンを使用して印刷するとき、この機能を使用すれば、塗り潰し領域からはみ出すことなく正確に描画できます。プリント配線回路など、わずかな印刷ずれも許されない場合に使用してください。
- [ペン最適化のレベル]: ペンの動きを最適化することにより、印刷時間を短縮し、ペンの効率を上げます。たとえば、同じ線を何度も描かないようにすれば、それだけ印刷効率が向上します。多数の色やさまざまな幅の線で図面が構成されている場合、[両端を交換+ペン分類]を選択すれば、ペンの交換時間を短縮できます。[両端を交換+ペン分類]を選択すると、ある特定のペンを使用するすべてのオブジェクトを印刷してから、別のペンに交換されます。リストに表示される各最適化方法には、その前に表示されているすべての最適化方法が含まれています([最適化なし]を除く)。
- [ペンの物理的特徴]
-
ペン プロッタで図面を正しく印刷するには、プロッタのペンに関する情報を指定しなければなりません。プロッタで使用する各ペンについて、色と幅を指定してください。さらに、印刷速度を指定すれば、ペンの動作を最適化できます。
注: これらの情報は必ず入力してください。物理的なペン情報は自動的に検出されません。- [色]: プロッタで使用する各ペンの色を必ず指定してください。オブジェクトに最も近い色が自動的に選択されます。各オブジェクトの色に合わせて、ペンの色を自分で割り当てることもできます。その場合、[色]リストを使用して、[ペンなし]、[Red]、[Yellow]、[Green]、[Cyan]、[Blue]、[Magenta]、[Black]、[その他]を選択し、設定してください。[その他]を選択すると、[色選択]ダイアログ ボックスが表示されます。このダイアログ ボックスには、全色パレットを表示するためのボタンが付いています。[ペンなし]を選択すると、ペンが使用されません。
- [速度]: 一部のプロッタでは、ペン速度をペンごとに調整できます。たとえば、ペンが飛び跳ねる場合などは、ペンの速度を遅くすれば解決できます。どのペン メーカーも、用紙の種類に応じた推奨ペン速度を定めています。最高の印刷結果が得られるよう、ペン メーカーの推奨値を使用してください。ペン速度は、ミリ/秒またはインチ/秒で指定できます。
- [幅]: ペンの幅を指定します。幅のある線分を印刷する場合、ここで指定したペン幅に基づいて、必要な回数だけ重ねて描画されます。ペン幅は、インチまたはミリで指定できます。必ず、ペンの実際の幅と同じ値を指定してください。リスト ボックスには、一般的なペン幅が表示されます。
[グラフィックス]ノード
ベクトル グラフィックス、ラスター グラフィックス、TrueType 文字の印刷に関する設定を行います。プロッタの機能に応じて、カラー デプス、解像度、ディザリングを変更できます。また、ベクトル図面の出力方法に関しても、カラーまたは白黒を指定できます。メモリが限られたプロッタでラスター イメージを印刷する場合、印刷品質を多少変更するとパフォーマンスが向上します。メモリを追加できる非システム プロッタを使用する場合は、現在インストールされている RAM 容量を指定するとパフォーマンスが向上します。
- [インストールされているメモリ]
-
非システム プロッタにインストールされている合計メモリ(RAM)容量を指定します。このオプションは、メモリを追加できる非 Windows システム プリンタでのみ使用できます。プロッタにメモリが追加されている場合は、合計メモリを指定します。
- [インストールされているメモリの合計]: インストールされている合計メモリ容量(単位は MB)を指定します。プロッタ ドライバは、ここで指定したメモリ容量に基づき、バンディングを適用したり、イメージの画質を落とすことによってメモリ不足を回避します。
- [ベクトル グラフィックス]
-
ベクトル出力のカラー デプス、解像度、ディザリングを指定します。ベクトル グラフィックスのこれらのオプションは互いに密接に関連しているので、あるオプションを変更すると、他のオプションも自動的に変更されます。
- [カラー デプス]: 表示されるリストから、プロッタのカラー デプスを選択します。解像度およびディザリングの値を変更すると、それに応じてカラー デプスも変更されます。カラー デプスを大きくするほど多くのメモリを必要とし、印刷にも時間がかかります。カラーで出力するか、白黒で出力するかも指定できます。
- [解像度]: プロッタの DPI (ドット/インチ)解像度を指定します。DPI 解像度を変更すると、[ディザリング]リストに表示される選択項目も変更されます。解像度を高くするほど多くのメモリを必要とし、印刷にも時間がかかります。
- [ディザリング]: 非ペン プロッタのディザリング方法を指定します。選択したディザリング方法によっては、印刷に時間がかかります。
- [ラスター グラフィックス] (非ペン プロッタのみ)
-
ラスター オブジェクトをラスター デバイスで印刷する際、印刷速度と印刷品質のバランスを指定します。イメージの画質を低くするほど短時間で印刷できます。システム リソースが限られている場合、イメージの画質を低めに設定しておけば、印刷中にメモリ不足になる心配がありません。
- [ラスターおよびシェーディング/レンダリング ビューポート]: スライダを動かし、ラスター イメージおよびシェーディング/レンダリング ビューポートを印刷するときの印刷品質と消費メモリ/印刷速度のバランスを調節します(レンダリング ビューポート印刷は、AutoCAD LT では使用できません)。スライダを[なし]に設定すると、ラスター イメージを印刷できなくなります。イメージの画質を低くするほど、印刷時間が短くなります。スライダを[最適]に設定すると、最高の品質で画像が印刷されます。ただし、最も多くのメモリを消費し、印刷時間も長くなります。
- [OLE]: スライダを動かし、OLE オブジェクトを印刷するときの印刷品質とメモリ消費/印刷速度のバランスを調整します。スライダを[なし]に設定すると、OLE オブジェクトを印刷できなくなります。イメージの画質を低くするほど、印刷時間が短くなります。スライダを[最適]に設定すると、最高の品質で画像が印刷されます。ただし、最も多くのメモリを消費し、印刷時間も長くなります。
- [取捨条件]: 最高の品質で印刷できない場合、印刷品質をどの程度落とすかを指定します。スライダを動かし、解像度と色を設定してください。
- [TrueType 文字]
-
Windows システム プリンタを使用する場合、TrueType 文字をグラフィックス イメージとして印刷するか、文字として印刷するかを指定します。
グラフィックスとして印刷すると、画面に表示されているとおりに文字を印刷できます。ただし、印刷に時間がかかり、メモリの消費量も多くなります。TrueType 文字として印刷すると、印刷時間が短くなり、メモリもそれほど消費しません。ただし、画面表示とは異なるフォントで印刷される場合があります。
- [TrueType を文字として]: TrueType 文字を文字として印刷します。
- [TrueType をグラフィックスとして]: TrueType 文字をグラフィックスとして印刷します。
- [重ね書きコントロール]
-
ラスター プロッタでの、交差する線の外観をコントロールします。プロッタがすべてを黒で印刷するよう環境設定されていたり、PostScript 言語を使用している場合は、[重ね書きコントロール]を設定しても効果はありません。
- [線を上書き]: 最後に印刷された線で、その背後の線を見えなくします。交点では、最前面の線だけが見えるようになります。
- [線を重ね書き]: 交差する線の色を重ね書きします。
注: 重ね書きのコントロールは、実際にはこの機能をサポートしていないシステム プリンタのオプションとして表示される場合があります。重ね書きのコントロールがサポートされているかどうかについては、ご使用のプリンタのマニュアルを参照してください。
[カスタム プロパティ]ノード
-
プロッタの環境設定にのみ適用されるプロパティを変更します。プロパティの内容はプロッタによって異なります。プロッタ メーカーがデバイス ドライバに[カスタム プロパティ]ダイアログ ボックスを設けていない場合、[カスタム プロパティ]オプションは使用できません。
一部のドライバ(ePlot など)では、[カスタム プロパティ]がツリー オプションとしてのみ表示されます。Windows システム プリンタの場合、各デバイスに固有のほとんどのプロパティは[カスタム プロパティ]ダイアログ ボックスで設定できます。お使いのデバイスのカスタム プロパティを設定する方法については、[カスタム プロパティ]ダイアログ ボックスの[ヘルプ]を選択してください。
[初期化文字列]ノード (非システム プロッタのみ)
初期化前 ASCII 文字列、初期化後 ASCII 文字列、終了時 ASCII 文字列を設定します。これらの文字列により、デバイスが初期化される前と後および印刷が完了した後に印刷デバイスにコマンドが送信されます。
サポートされていないプロッタへエミュレーション モードで出力する場合、これらの文字列を使用すれば、プロッタの印刷準備をするための ASCII 初期化文字列を指定し、そのプロッタ専用のオプションを設定した後、プロッタを元の状態に戻すことができます。また、初期化文字列を使用して、サポートされていない印刷デバイスの機能をオン/オフすることもできます。
円記号(¥)を除き、文字列は指定したとおりに送られます。円記号の後に ¥027 などのように ASCII テーブルから取得した 3 桁の数字を指定し、エスケープ文字などの印刷できないバイナリ文字を指定します。¥027 は 値が 27 の単一文字として解釈され、送信されます。27 はエスケープ文字です。たとえば、2 カ国語対応レーザー プリンタに対して ¥27%-12345X PJL ENTER LANGUAGE = PostScript¥10 と指定した場合、このプリンタを初期する前に HP PJL コマンドが送られ、ポストスクリプト モードに切り替えます。¥027 はエスケープ文字を送信し、¥010 は改行文字を送信します。他のすべての文字は入力したとおりに送信されます。必要に応じて接頭の 0 を追加する必要があるため、3 桁の十進表記の数字をバイナリ文字として使用するのが最も良い方法です。
初期化文字列は、上級ユーザだけが使用してください。
- [初期化前]
-
プロッタを初期化する前に、初期化前の ASCII テキスト文字列を送信することによって別のプロッタをエミュレートします。
円記号の後に ¥027 などのように ASCII テーブルから取得した 3 桁の数字を指定し、エスケープ文字などの印刷できないバイナリ文字を指定します。
- [初期化後]
-
プログラムでサポートされていないデバイス固有のオプションを指定します。プロッタの初期化後にプロッタへ送信する初期化後の ASCII テキスト文字列を指定します。
円記号の後に ¥027 などのように ASCII テーブルから取得した 3 桁の数字を指定し、エスケープ文字などの印刷できないバイナリ文字を指定します。
- [終了時]
-
印刷終了後、プロッタを元の状態に戻します。印刷完了後にプロッタへ送信する終了 ASCII テキスト文字列を指定します。
円記号の後に ¥027 などのように ASCII テーブルから取得した 3 桁の数字を指定し、エスケープ文字などの印刷できないバイナリ文字を指定します。
[位置合わせとユーザ定義用紙サイズ]ノード
PMP ファイルを PC3 ファイルへアタッチできる他、プロッタの位置合わせ、カスタム用紙サイズの追加、削除、変更を行えます。標準用紙サイズも修正できます。このノードでは、[プロッタの位置合わせ]ウィザードと[カスタム用紙サイズ]ウィザードを使用します。使用しているプロッタがすでに位置合わせされている場合は、その位置合わせ情報が PMP(Plotter Model Parameter)ファイルに保存されます。編集中の PC3 ファイルに PMP ファイルがまだアタッチされていない場合、PMP ファイルを使用するには、PC3 ファイルと PMP ファイルを関連付けなければなりません。現在の PC3 ファイルを作成する際、[プロッタを追加]ウィザードを使用してプロッタの位置合わせをした場合、PMP ファイルはすでにアタッチされています。[位置合わせとユーザ定義用紙サイズ]の[PMP ファイル名]オプションを使用すれば、編集中の PC3 ファイルに PMP ファイルをアタッチしたり、PC3 ファイルと PMP ファイルの関連付けを解除できます。
- [カスタム用紙サイズ] (非システム プリンタのみ)
-
カスタム用紙サイズを作成したり、標準または非標準の用紙サイズの印刷可能領域を変更します。
プロッタが Windows システム プリンタでない場合は、[カスタム用紙サイズ]ウィザードを使用してカスタム用紙サイズを作成したり、既定の用紙サイズ リストから用紙サイズを選択することができます(選択可能な用紙サイズは PMP ファイルに保存されています)。プロッタが Windows システム プリンタの場合は、[カスタム プロパティ]を使用してください。
各プロッタには最大印刷可能領域があり、この領域は、用紙のセット位置やペンの移動範囲によって異なります。[プロッタ環境設定エディタ]に表示されるサイズより大きい用紙サイズを設定する場合は、それがプロッタの印刷可能領域内にあるかどうかを確認してください。
- [追加]: [カスタム用紙サイズ]ウィザードが起動します。用紙サイズを追加する場合、新しい用紙サイズを最初から作成する方法と、選択されているプロッタの用紙サイズ リストを基にして新しい用紙サイズを作成する方法があります。新しい用紙サイズは標準サイズではなく、ユーザ定義サイズです。
- [削除]: 選択したカスタム用紙サイズがリストから削除されます。
- [編集]: [カスタム用紙サイズ]ウィザードが起動し、選択した用紙サイズを変更できるようになります。カスタム用紙サイズのすべての設定を変更できます。
- [標準用紙サイズを修正]
-
プリンタの印刷可能領域に合わせて標準用紙サイズを調整します。([プロッタ環境設定エディタ]では、Windows システム プリンタのカスタム用紙サイズを作成できません)。
- [標準用紙サイズのリスト]: 標準用紙サイズのリストが表示されます。
- [修正]: [カスタム用紙サイズ]ウィザードが起動します。印刷可能領域とファイル名を変更できるようになります。新しい用紙サイズは標準サイズではなく、ユーザ定義サイズです。
- [用紙サイズをフィルタ]
-
[印刷]および[ページ設定]ダイアログ ボックスで選択した印刷デバイス用に表示された用紙サイズのリストをフィルタします。用紙サイズのリストは、[印刷]ダイアログ ボックスの[印刷設定]タブと、[ページ設定]ダイアログ ボックスの[レイアウト設定]タブに表示されます。
ご使用のデバイスで表示したい用紙サイズを選択します。
- [すべて選択]: デバイスのすべての用紙サイズが非表示になります。
- [すべて選択解除]: デバイスのすべての用紙サイズが表示されます。
- [プロッタの位置合わせ]
-
[プロッタの位置合わせ]ウィザードが起動します。尺度の修正が必要な場合、[プロッタの位置合わせ]ウィザードを使用して、プロッタの印刷位置を調整できます。『ドライバ/周辺機器ガイド』 の「プロッタの位置合わせとカスタム用紙サイズの設定」を参照してください。
注: 図面を正確な尺度で描画しなければならないにもかかわらず、お使いのプロッタまたはプリンタで正しく印刷できない場合にだけ位置合わせを実行してください。プロッタの位置合わせを行うと、そのプロッタへ送られるすべての出力データの尺度が変更されます。お使いのプロッタに位置合わせ機能が備わっている場合は、ここで提供されている位置合わせではなく、できるだけプロッタの位置合わせ機能を使用してください - [PMP ファイル名]
-
編集中の PC3 ファイルに PMP ファイルをアタッチします。または、PC3 ファイルと PMP ファイルの関連付けを解除します。PMP ファイルと PC3 ファイルの関連付けを解除するには、[アタッチ解除]ボタンを使用してください。
- [アタッチ]: PC3 ファイルに PMP ファイルをアタッチします。PMP ファイルに保存されている位置合わせデータとカスタム用紙サイズをそのまま使用できます。
- [PMP を保存]: <製品名>¥drv フォルダの別のファイルとして PMP ファイルを保存します。
- [アタッチ解除]: 編集中の PC3 ファイルと PMP ファイルとの関連付けを解除します。
[名前を付けて保存]:
-
PC3 ファイルを別のファイル名で保存します。
既定]
-
[デバイスとドキュメントの設定]タブの設定を既定の設定に戻します。