寸法、穴注記、面の指示記号を 3D モデルに追加するには、[一般注記]コマンドを使用します。
作業を開始する前に、[ドキュメントの設定]、[規格]タブで単位を設定し、[注釈]、[アクティブな規格]ドロップダウン リストから目的の規格を選択します。
寸法を追加または編集する
- リボンで、[注釈]タブ
 [一般注記]パネル
[一般注記]パネル [寸法]
[寸法] の順にクリックします。
の順にクリックします。
- 寸法を配置するジオメトリを選択します。
- 必要に応じて、次のいずれかの操作を行い、クリックして寸法を配置します。
- 右クリック メニューの[注記面を変更]をクリックするか、[Shift]ショートカット キーを使用してから、代わりの注記面を選択します。
- 右クリック メニューの[次の対象平面に変更]をクリックするか、スペースバー ショートカットを使用して、代わりの面を切り替えます。
- ミニツールバーのドロップダウン リストをクリックして、[基本]などの寸法スタイルを選択します。

- 必要に応じて、次のいずれかを実行します。
- 値ボックスにカーソルを置き、接頭辞または接尾辞を値に追加します。
- その他のオプションにアクセスするには、ミニツールバーの[寸法編集]をクリックしてダイアログ ボックスを表示し、必要な変更を加えます。
- [OK]をクリックして寸法を追加します。
- 寸法を編集するには:
- 表示またはブラウザで寸法を選択して右クリックし、右クリック メニューの[編集]を選択します。
- 表示またはブラウザで寸法をダブルクリックします。
必要な寸法値を変更して、[OK]をクリックします。
既存の寸法を抽出する
- ブラウザでフィーチャを右クリックし、[寸法を表示]を選択します。
- 3D 注釈を作成するには、表示されているいずれかの寸法をクリックして、右クリック メニューの[プロモート]を選択します。
モデルの寸法に公差情報が含まれている場合は、プロモートされた寸法にも含まれます。
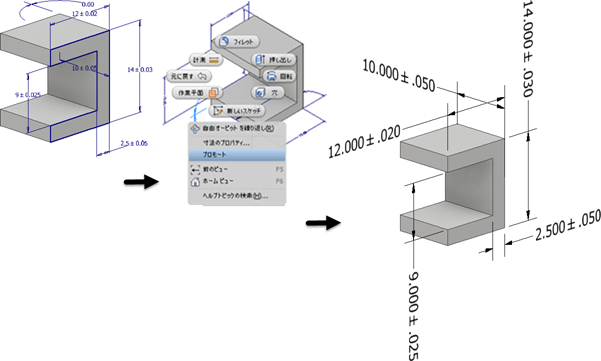
 プロモートされた 3D 注記を編集する場合は、[パラメータの許容差を同期]をオンにして、スケッチ寸法に許容差の変更を適用します。スケッチ寸法を変更せずに 3D 注記の許容差を変更するには、このチェックボックスをオフにします。
プロモートされた 3D 注記を編集する場合は、[パラメータの許容差を同期]をオンにして、スケッチ寸法に許容差の変更を適用します。スケッチ寸法を変更せずに 3D 注記の許容差を変更するには、このチェックボックスをオフにします。
注釈の引出線を編集する
- 注釈ブラウザ ノードまたはキャンバス内の注釈を右クリックし、次の項目を選択します。
- 頂点を追加 - 頂点の数を増やします。引出線内の引出線の形状を変更する場合に使用します。
- 頂点を削除 - 引出線の頂点の数を削減します。
- 追加された頂点は、引出線に表示されます。クリックしてドラッグし、再配置します。
- 頂点を削除する場合は、[頂点の削除]を選択した後、削除する頂点をクリックします。
穴/ねじ注記を追加または編集する
穴/ねじ注記によって注釈が付けられた穴とねじは、引出線またはブラウザ ノードを選択すると十字でハイライト表示されます。
- リボンで、[注釈]タブ
 [一般注記]パネル
[一般注記]パネル [穴/ねじ注記]
[穴/ねじ注記] の順にクリックします。
の順にクリックします。
- 穴フィーチャを選択します。
- 必要に応じて、次のいずれかの操作を行い、クリックして穴注記を配置します。
- 右クリック メニューの[ジオメトリに位置合わせ]をクリックして、テキストの方向を指定するエッジまたは軸を選択します。
- 右クリック メニューの[注記面を変更]をクリックするか、[Shift]ショートカット キーを使用してから、代わりの注記面を選択します。
- 右クリック メニューの[次の対象平面に変更]をクリックするか、スペースバー ショートカットを使用して、代わりの面を切り替えます。
- 必要に応じて、次のいずれかを実行します。
- [グローバル精度を使用]チェックボックスをオンにします。または、チェックボックスをオフにし、ドロップダウン リストの値をクリックして精度を変更します。
- [パーツの許容差を使用]チェックボックスをオンにします。または、チェックボックスをオフにし、ドロップダウン リストの値をクリックして許容差を変更します。
- その他のオプションにアクセスするには、ミニツールバーの[穴注記を編集]をクリックしてダイアログボックスを表示し、必要な変更を加えます。
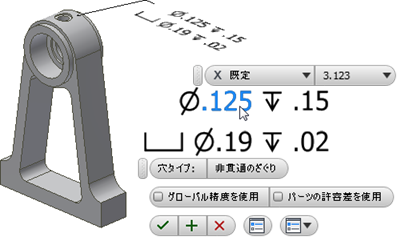
- [OK]をクリックして穴/ねじ注記を追加します。
- 穴/ねじ注記を編集するには:
- 表示またはブラウザで穴/ねじ注記を選択して右クリックし、右クリック メニューの[編集]を選択します。
- 表示またはブラウザで穴/ねじ注記をダブルクリックします。
必要な値を変更して、[OK]をクリックします。
面の指示記号を追加または編集する
既定では、面の指示記号の注釈は単一セグメントの引出線と一緒に作成されます。複数の引出線セグメントを作成するには、コマンドを実行して右クリックし、[単一セグメントの引出線]をクリックしてオプションの選択を解除します。
- リボンで、[注釈]タブ
 [一般注記]パネル
[一般注記]パネル [面の指示記号]
[面の指示記号] の順にクリックします。
の順にクリックします。
- モデルの面を選択します。
- 必要に応じて、次のいずれかの操作を行い、クリックして面の指示記号の注釈を配置します。
- 右クリック メニューの[ジオメトリに位置合わせ]をクリックして、テキストの方向を指定するエッジまたは軸を選択します。
- 右クリック メニューの[次の対象平面に変更]をクリックするか、スペースバー ショートカットを使用して、代わりの面を切り替えます。
- 必要に応じて、次のいずれかを実行します。
- ドロップダウン リストをクリックして、目的の面の指示記号を選択します。
- 記号を変更するには、[横線を追加]、[主]、または[全周]の横にあるチェックボックスをクリックします。
- その他のオプションとプリセットにアクセスするには、ミニツールバーの[面の指示記号を編集]をクリックしてダイアログ ボックスを表示し、必要な変更を加えます。
[面の指示記号を編集]はミニツールバーのここ
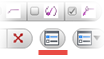 にあります。プリセットの詳細については、「プリセットを使用するには」を参照してください。
にあります。プリセットの詳細については、「プリセットを使用するには」を参照してください。
- 文字をクリックして値ボックスを有効にし、必要な終了値を追加し、[OK]をクリックして記号を作成します。
- 面の指示記号を編集するには:
- 表示またはブラウザで面の指示記号の注釈を選択して右クリックし、右クリック メニューの[編集]を選択します。
- 表示またはブラウザで面の指示記号の注釈をダブルクリックします。
必要な値を変更して、[OK]をクリックします。
溶接記号を追加または編集する
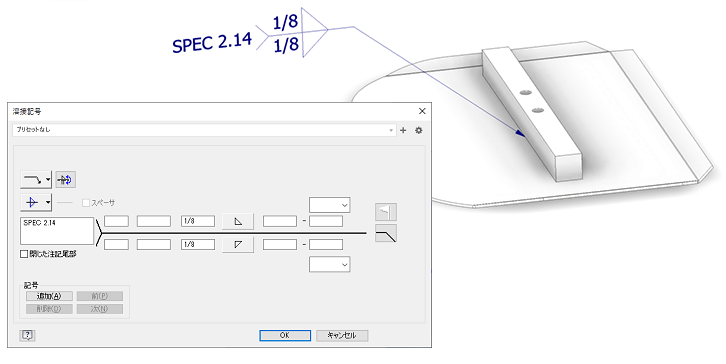
-
リボンで、[注釈]タブ
 [一般注記]パネル
[一般注記]パネル [溶接記号]
[溶接記号]  の順にクリックします。
の順にクリックします。
- 溶接記号を固定するジオメトリを選択します。
- エッジを配置した後で、そのエッジに沿ってアンカー ポイントを移動して、その位置を調整することができます。
- 面の場合、配置後に面の境界内の任意の場所にアンカーを移動させることができます。
- プレビュー中に、次の操作を行って注記面(Shift)と位置合わせ(Tab)を変更することができます。
- 引出線をクリックして配置します。
- 右クリックして[続行]をクリックし、溶接記号を定義します。
- [溶接記号]ダイアログで、記号で表す機能を設定します。
- 必要に応じて、サブ溶接を含めるには、次の記号オプションを使用します。
- [追加]は、引出線を延長し、セカンダリ記号セットを追加します。
- [削除]は、プライマリ、セカンダリ、またはその他に関わらず、現在の記号セットを削除します。
- 次へは、グループ内の次の記号を編集または削除できるようにアクティブにします。
- 前へ: グループ内の前の記号を編集または削除できるようにアクティブにします。
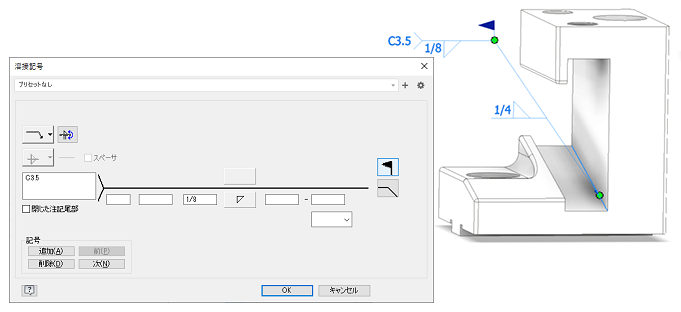
図面で 3D モデル注記を使用するには、「図面にモデル注記を取得する」を参照してください。
データム ターゲットを追加または編集する
- 2D スケッチを開始し、スケッチ点を配置してから、配置寸法を追加します。
- 作業点を作成して配置します。
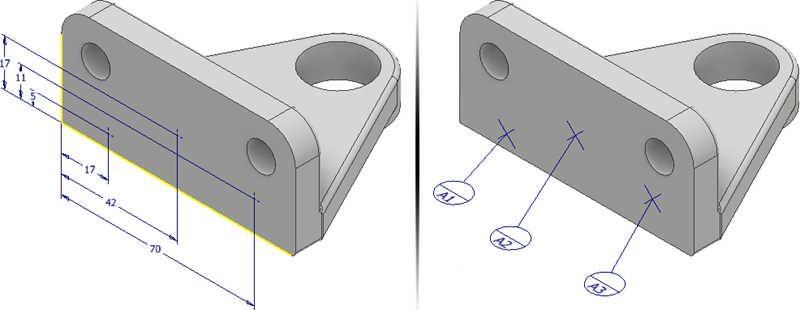
- 必要に応じて、コマンドを開始する前に、2D スケッチ点を作成するか、作業点を配置します。
- リボンで、[注釈]タブ
 [一般注記]パネル
[一般注記]パネル [データム ターゲット]
[データム ターゲット] の順にクリックします。
の順にクリックします。
- 既存の 2D スケッチ点がない場合は、目的の作業点を選択するか、平面モデル面上の少なくとも 3 つの位置をクリックします。選択した位置が一直線上にあってはなりません。
- 必要に応じて、データム ターゲットをハイライト表示し、データム ターゲットの注記を配置した後で、次のいずれかの操作を行います。
- コンテキスト メニューで[位置合わせを切り替え]をクリックするか、TAB ショートカットを使用して使用可能な位置合わせを切り替えます。
- コンテキスト メニューで[注記面を変更]をクリックし、記号とテキストの方向を設定する平面を選択します。
- コンテキスト メニューで[次の対象平面に変更]をクリックして、代替平面を切り替えます。
- タイプを選択します。
- [点]は、点の位置を使用してデータム ターゲット ゾーンを定義します。
- [円]は、円形のデータム ターゲット ゾーンを確立します。ターゲット ゾーンの直径を入力します。必要に応じて、[すべてのデータム ターゲットにサイズを適用]チェック ボックスをオフにし、各ターゲットをクリックして固有の直径値を入力します。
- [長方形]は、長方形のデータム ターゲット ゾーンを確立します。ターゲット ゾーンの長さと幅を入力します。必要に応じて、[すべてのデータム ターゲットにサイズを適用]チェック ボックスをオフにし、各ターゲットをクリックして固有の長さと幅の値を入力します。
- ドロップダウン リストをクリックして、データム ラベルを選択します。リストに表示されていないラベルを指定するには、[カスタム]を選択します。
- [OK]をクリックして、データム ターゲットを作成します。
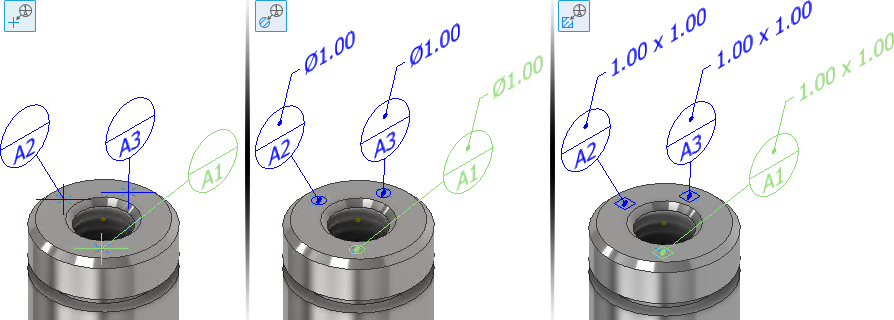
- 表示またはブラウザでデータム ターゲットの注釈を選択して右クリックし、コンテキスト メニューで[編集]を選択します。
- 表示またはブラウザでデータム ターゲットの注釈をダブルクリックします。
プロパティ パネルで必要な値を変更し、[OK]をクリックします。