新機能の紹介: 2023、2023.1、2023.2、2024
[ホーム]を使用して、ファイルを作成したり、ファイルを開いたり、プロジェクトを変更します。
プロジェクトを設定、ファイルを開く、新規ファイルを作成
このパネルは、主なナビゲーションと設定に使用します。

- アクティブなプロジェクト ファイルが表示されます。
- プロジェクト タイプのツールチップを表示するには、カーソルを合わせます。
- ドロップダウンをクリックすると、プロジェクトのリストが表示されます。
- プロジェクトを変更するには、すべてのドキュメントを閉じて、リストからプロジェクトを選択します。
- [開く]をクリックして、編集または表示するために開くドキュメントを参照します。Inventor セッション中に、ローカルまたは Vault からドキュメントを開くと、最後にファイルを開いたときに使用したオプションが、次回ドキュメントを開くときまで記憶されます。
- [新規作成]をクリックして、[新規ファイルを作成]ダイアログを開きます。ドロップダウンをクリックして、標準ドキュメント テンプレートの一覧を表示するか、[テンプレートを参照]を選択して使用するテンプレートを選択します。
- 省略記号をクリックし、[設定]を選択して[プロジェクト エディタ]ダイアログを開きます。
最近使用したドキュメント
このパネルを使用して、最近開いたドキュメントを管理します。このパネルには、Vault プロジェクトで管理されているファイルのステータスも表示されます。
ヒント: [アプリケーション オプション] [一般]タブ
[一般]タブ [ホーム]ペインで、最近使用したドキュメントの最大表示数を最大 199 件まで設定できます。
[ホーム]ペインで、最近使用したドキュメントの最大表示数を最大 199 件まで設定できます。
 [一般]タブ
[一般]タブ [ホーム]ペインで、最近使用したドキュメントの最大表示数を最大 199 件まで設定できます。
[ホーム]ペインで、最近使用したドキュメントの最大表示数を最大 199 件まで設定できます。
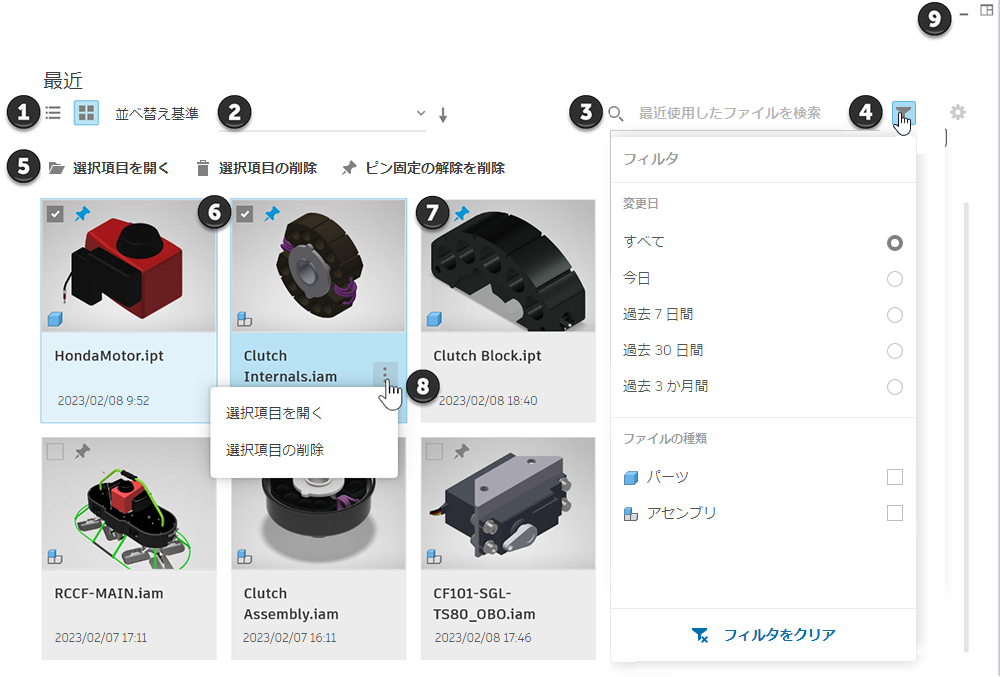
- 一覧表示とサムネイル表示を切り替えます。ローカル ベースまたはクラウド ベースのプロジェクトのサムネイルが表示されます。
- ドロップダウンをクリックして、[変更日]、[名前]、[場所]、または [iProperties]で並べ替えます。矢印をクリックすると、昇順または降順で並べ替えられます。一覧表示で、並べ替える列ヘッダをクリックします。並べ替えの既定値は、最後に開いた日付です。
- [検索]ボックスをクリックして、文字または数字の入力を開始します。情報を入力すると[最近]リストが継続的に調整されます。プロジェクトを変更するか、[クリア]ボタンをクリックするか(フォーカスは検索ボックスのまま)、[Esc]を使用すると(フォーカスは検索ボックスのまま)、検索条件はクリアされます。
-
検索にはファイル拡張子が含まれます。たとえば、「ipt」を検索すると、ファイル名に「ipt」が含まれているすべてのファイルと、すべてのパーツ ファイル(.ipt)が返されます。
- [検索]では、[名前]、[場所]、および[IProperties]の使用がサポートされています。
-
- フィルタをクリックして、[最近]リストをさらに絞り込みます。[変更日]とファイル タイプを使用してフィルタを制限します。[フィルタ]アイコン バッジはフィルタに含まれるファイル タイプの数を示し、[ファイルの種類]セクションにはフィルタの結果として表示されるタイプが一覧表示されます。Vault を使用している場合は、さまざまなファイル ステータスでフィルタすることができます。
注: Vault で保管されているプロジェクトに切り替える場合、Vault ステータスを更新する必要があります。
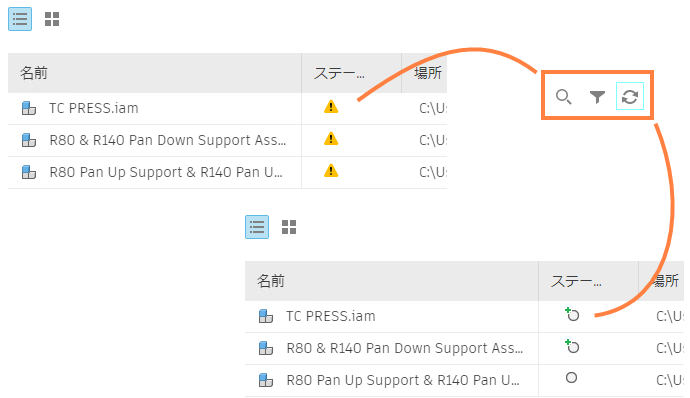
[フィルタをクリア]はすべてのフィルタを既定値にリセットし、最近使用したすべてのファイルがリストに表示されます。
フィルタ パネル以外の場所をクリックすると、フィルタ パネルが閉じます。
- ファイルが選択されていない場合は、[ピン固定の解除を削除]オプションが表示されます。1 つまたは複数のファイルを選択した状態では、[選択項目を開く]、[選択項目を削除]、または[ピン固定の解除を削除]のオプションがあります。
- ファイルを選択するには、チェックボックスをクリックします。複数選択がサポートされています。[グリッド]ビューでは、Ctrl キーおよび Shift キーを押しながらクリックすることはできません。
- [ピン]をクリックすると、ドキュメントが一覧の一番上に固定されます。
- ファイルをダブルクリックして開くか、省略記号をクリックして次のオプションにアクセスします。
- [開く]: 選択したファイルを開きます。
- [オプションを指定して開く]: 開くときに使用するモデル状態、デザイン ビュー、および位置ビューを選択します。未解決のファイルはスキップできます。
- [最近使用したファイルから削除]: [最近]リストからファイル カードを削除します。
- [含まれているフォルダを開く]: [開く]ダイアログでフォルダを開きます。このオプションを使用すると、選択したコンポーネントと同じフォルダ内の他のファイルをすばやく見つけることができます。
- [含まれているフォルダを検索]: そのフォルダのエクスプローラ ウィンドウを開きます。このオプションを使用すると、選択したコンポーネントと同じフォルダまたは隣接するフォルダ内の他のファイルをすばやく見つけることができます。
-
iProperty: プロパティ リストに次の条件が適用されます。
- [開いていないドキュメント]: エクスプローラの[プロパティ]ダイアログが表示されます。iProperty のエクスプローラ バージョンにアクセスするには、[iProperty]タブをクリックします。モデル状態ドキュメントの場合、プライマリ モデル状態のプロパティが表示されます。
- [開いているドキュメント]: 物理プロパティが含まれている Inventor の[iProperty]ダイアログが表示されます。モデル状態ドキュメントの場合、[最近]リストに表示されているモデルのプロパティではなく、アクティブなモデル状態のプロパティが表示されます。
- Vault プロパティ: Vault プロパティは、次の場合にのみ使用できます。
- アクティブなプロジェクトが、Vault プロジェクトである。
- Vault Add-in がロードされている。
- 現在のユーザ により Vault へのログインがされている。
- ユーザ定義プロパティがサポートされています。
単一選択の場合
- 選択項目を開く
- [選択を削除]
複数選択の場合
- これらのコントロールをクリックして、ウィンドウを最小化するか、前のビュー レイアウトに戻します。
- [リスト ビュー] をクリックして、設定可能なテーブルにモデルを表示します。
- [環境設定]ボタンをクリックして、列の設定と内容にアクセスします。[名前]と[ピンで固定]の列は固定されています。[iProperty]の値を表示する列を追加することができます。[設定]は、[リスト ビュー]でのみ使用できます。
- ドラッグ アンド ドロップを使用して、列を並び替えられます。
- 列の順序と内容に対する変更をクリアするには、[既定にリセット]を使用します。
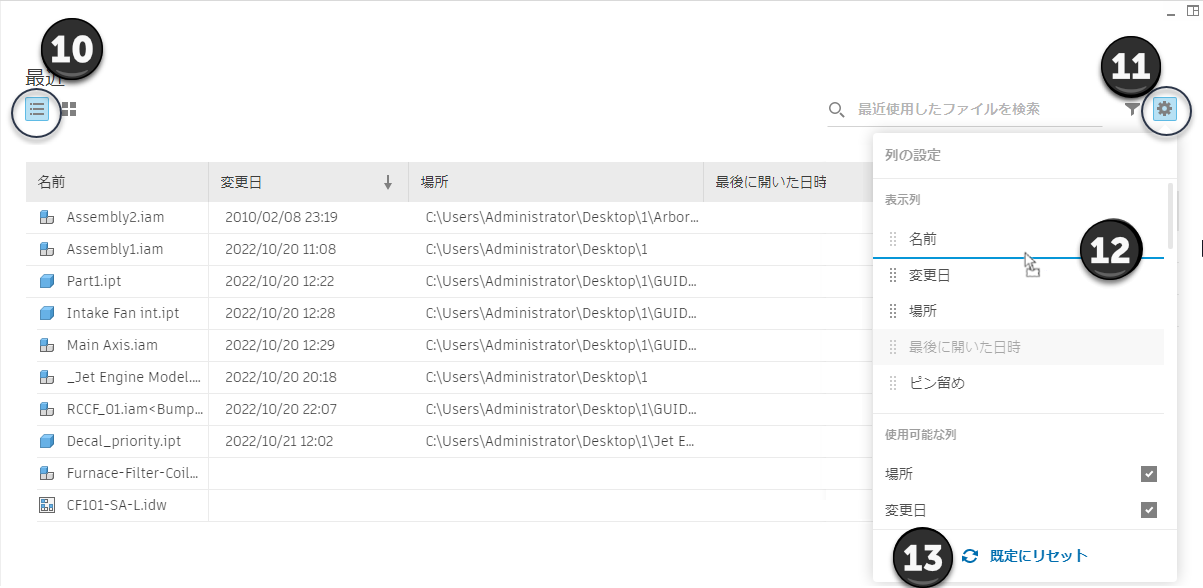
学習、サポート、コミュニティ
リンクをクリックして次の操作を行います。
- 新機能のトピックを表示します。
- ヘルプ コンテンツを参照します。
- チュートリアル ギャラリーを表示し、チュートリアルにアクセスします。
- Inventor コミュニティのフォーラムに質問を投稿します。
- App Store を参照します。
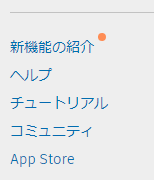
注:
- 既定のテンプレートを設定するには、[ツール]タブ
 [オプション]パネル
[オプション]パネル  [アプリケーション オプション]の順に移動し、[ファイル]タブをクリックします。
[アプリケーション オプション]の順に移動し、[ファイル]タブをクリックします。
- [ホーム]は、[ウィンドウ] > [整列]コマンドには関与しません。
- 起動時の[ホーム]表示を無効にするには、[ツール]タブ
 [オプション]パネル
[オプション]パネル  [アプリケーション オプション]
[アプリケーション オプション]  [一般]タブの順に移動し、[起動時にホームを表示]をオフにします。[起動時にホームを表示]を無効にした後で、Team Web を設定して、独自の起動時の表示を有効にすることができます。
[一般]タブの順に移動し、[起動時にホームを表示]をオフにします。[起動時にホームを表示]を無効にした後で、Team Web を設定して、独自の起動時の表示を有効にすることができます。
詳細については、「Team Web を使用してカスタム ヘルプまたは開始ページにアクセスするには」を参照してください。