図面ビューのプロパティを編集します。ベース ビューのモデルおよび設定を指定します。
| アクセス: |
ビューを作成するには、[ビューを配置]タブの[ベース]コマンド ビューを編集するには、ブラウザまたはグラフィックス ウィンドウ内のビューを右クリックし、メニューから[ビューを編集]を選択します。 |
[コンポーネント]タブ
- [ファイル]
-
図面ビューで使用するソース パーツ ファイルを指定します。
矢印をクリックして開いているモデルのリストから選択するか、[開く]をクリックしてモデル ファイルを検索します。
- [リプレゼンテーション]
- [モデル状態]: ビューに表示するモデル状態を選択します。各モデル状態のパーツ一覧には一意のメンバおよびプロパティが表示されます。
-
[デザイン ビュー]: デザイン ビュー リプレゼンテーションの名前を一覧します。一覧からビュー リプレゼンテーションを選択します。このオプションは、選択したファイルが、定義したデザイン ビュー リプレゼンテーションを含む場合に利用できます。[関連付け]チェック ボックスをオンにすると、パーツまたはアセンブリ環境内の関連するデザイン ビュー リプレゼンテーションが変更されたときに、図面が更新されます。
[ビュー設定]アイコン をクリックして、ベース ビューのビュー リプレゼンテーション基本設定を設定します。ベース ビューの作成に対してのみ使用できます。
注: [シート スタイル]でこのオプションを有効にする場合、デザイン ビュー名とビュー名が正確に一致する必要があります。たとえば、Front は FRONT と同じではありません。
をクリックして、ベース ビューのビュー リプレゼンテーション基本設定を設定します。ベース ビューの作成に対してのみ使用できます。
注: [シート スタイル]でこのオプションを有効にする場合、デザイン ビュー名とビュー名が正確に一致する必要があります。たとえば、Front は FRONT と同じではありません。- デザイン ビューで指定したカメラを使用するには、[カメラ ビュー]をオンにします。
- デザイン ビューに注記を追加するには、[3D 注記を含める]をオンにします。
ヒント: 投影ビューの 3D 注記を抽出するには、ビュー内をダブルクリックしてアクティブにし、[ビュー設定]で[3D 注記を含める]をオンにします。これにより、ビューに 3D 注記が表示され、シート スタイルに含めるためのビュー オプションが設定されます。注: [カメラ ビュー]オプションは、ベース ビューと投影ビューの関係を維持するために、投影ビューを作成または編集する場合は無効になります。子ビューのカメラの方向が編集している図面ビューの方向と一致しない場合、子ビューを作成する際には、両方のオプションは無効になります。
- [位置ビュー]: ビューに表示するポジション リプレゼンテーションを選択します。ベース ビューの作成に対してのみ使用できます。
選択したファイルがアセンブリ ドキュメントである場合のみ使用することができます。
- スタイル:
-
ビューに対応する表示スタイルを設定します。
 ビューに隠線を表示します。
ビューに隠線を表示します。
 ビューから隠線を削除します。
ビューから隠線を削除します。
 ビューにシェーディングされたモデルを表示します。
注: コンポーネントの右クリック メニューからアクセスする[隠線]コマンドを使用して図面ビューを作成した後に、隠線の表示をコントロールできます。[隠線]をクリックして、ビューを切り替えます。ブラウザでパーツまたはコンポーネントを右クリックし、[隠線]を選択します。
ビューにシェーディングされたモデルを表示します。
注: コンポーネントの右クリック メニューからアクセスする[隠線]コマンドを使用して図面ビューを作成した後に、隠線の表示をコントロールできます。[隠線]をクリックして、ビューを切り替えます。ブラウザでパーツまたはコンポーネントを右クリックし、[隠線]を選択します。  [ベース ビューのスタイル]
[ベース ビューのスタイル]
- 従属ビューの表示スタイルを、親ベース ビューと同じ表示スタイルに設定します。従属ビューの表示スタイルを変更するには、チェック ボックスをオフにします。
- ラスタ ビュー
-
ラスタ図面ビューを生成するには、チェック ボックスをオンにします。ラスタ ビューは、正確なビューよりもはるかに高速に生成され、大きなアセンブリをドキュメント化するのに便利なピクセル ベースのビューです。作成後は、右クリック メニューを使用して、ラスタ ビューを正確なビューに変換したり、正確なビューをラスタ ビューに変換します。
ラスタ ビューは緑色のボックスで囲まれて表示されます。ブラウザでは、ラスタ ビューは、ビューアイコン
 の対角線に赤い線が付いて表示されます。
の対角線に赤い線が付いて表示されます。
一部のコマンドは、ラスタ ビューでは使用できません。
- ラベル
- [ビュー ID]
- [文字書式]ダイアログで、ビュー ID 文字列を編集します。
- 尺度
-
ビューを配置するとき、モデルに相対的にビューの尺度を設定できます。従属ビューを編集するとき、親ビューに相対的にビューの尺度を設定できます。
適切な尺度をボックスに入力するか、矢印をクリックして一般的に使用される尺度をリストから選択します。
注: リストにない尺度を入力することができます。新規の尺度は、一覧に下線付きで表示され、Inventor を閉じるまで利用できます。ヒント: 定義済みの尺度の一覧をカスタマイズするには、規格設定を編集します。リボンで[管理]タブ [スタイルと規格]パネル
[スタイルと規格]パネル  [スタイルおよび規格エディタ]の順にクリックし、現在の規格をクリックします。次に、[一般]タブの[プリセット値]の一覧で尺度を追加または削除します。
[スタイルおよび規格エディタ]の順にクリックし、現在の規格をクリックします。次に、[一般]タブの[プリセット値]の一覧で尺度を追加または削除します。
 [ベース ビューの尺度]
[ベース ビューの尺度]
-
従属ビューの尺度を、親ビューと同じ尺度に設定します。これを選択すると、従属ビューは親ビューと同じ尺度を保持します。従属ビューの尺度を変更するには、チェック ボックスをオフにします。
![]() ビュー ラベルの表示/非表示を切り替えます。
ビュー ラベルの表示/非表示を切り替えます。
![]() [文字書式]ダイアログ ボックスでビュー ラベルのテキストを編集します。
[文字書式]ダイアログ ボックスでビュー ラベルのテキストを編集します。
- 次のオプションは、ファイルの種類によって異なります。
- 小さなパーツを非表示にする
- 大規模なアセンブリ モデルでは、小さなコンポーネントがビューに表示されないことがあり、サイズに基づいて小さなコンポーネントの表示をオフにすることができます。
既定ではドキュメントの単位が使用されます。単位を変更するには、<アイコン イメージをここに表示> をクリックして、目的の単位を選択します。
- [シート メタルのビュー]
-
選択したモデルがシート メタル ファイルである場合にのみ、使用することができます。
[曲げモデル]では、シート メタルの曲げモデルのビューを作成します。曲げモデルのビューでは、パンチと曲げの注記は使用できません。
[フラット パターン]では、シート メタルのフラット パターンのビューを作成します。シート メタル ファイル内にフラット パターンが存在する場合のみ使用できます。
[曲げの範囲]: ビュー内の、シート メタルの曲げの範囲の表示/非表示を設定します。チェック ボックスをオンにすると、曲げの範囲が表示されます。注: 曲げの範囲の外観は、シート メタルの曲げの範囲オブジェクトの既定によって決定されます。[パンチ穴の中心]: ビューにパンチ穴の中心が含まれるかどうかをコントロールします。パンチ穴の注記またはパンチ テーブルを作成するには、パンチ穴の中心を復元する必要があります。[フラット パターン]を選択した場合のみ、使用可能です。
- プレゼンテーション
-
選択したファイルがプレゼンテーション ドキュメントである場合のみ使用することができます。
[ビュー]: 使用するプレゼンテーション ビューを指定します。
図面ビューをプレゼンテーションに関連付けるには、ビュー一覧の上にある[関連付け]チェック ボックスをオンにします。
[基準線を表示]: 選択したプレゼンテーション ビュー内の基準線を表示または非表示にします。
- メンバ
- iPart ファクトリの場合は、ビューで表すメンバを選択します。
[モデル]タブ<so>もでるたぶ
- メンバ
- iAssembly ファクトリの場合は、ビューで表すメンバを選択します。
- [iPart メンバ]
- ビューで表すシート メタルの iPart メンバを選択します。シート メタルの iPart がソース ファイルとして選択されている場合にのみ使用できます。
- [参照データ]
-
[隠線の計算]: 隠線表示のモデル データとともに参照データを計算するかどうかを指定します。
- 個別参照データ: 隠線表示の参照データは計算されず、モデル データを通じて表示されます(雲マーク内部を参照)。
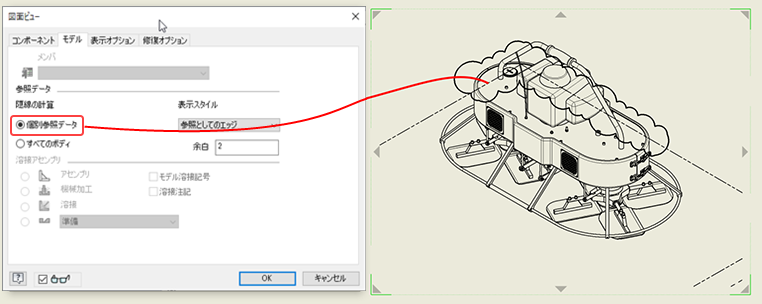
- すべてのボディ: 参照データとモデル データは隠線表示のために計算され、参照データはモデル データによって非表示になります(雲マーク内部を参照)。
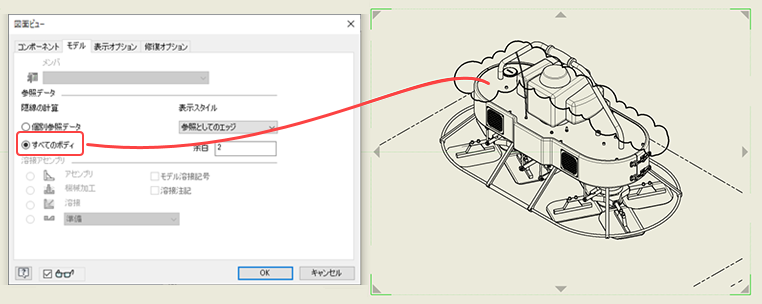
[表示スタイル]は、参照先のパーツの陰影付きのビューを作成するためのスタイルを設定します。選択するには、矢印をクリックします。
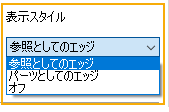 [余白]では、ビュー境界が達している、通常のビュー境界の外側の領域の大きさを設定します。ビューに表示される参照ジオメトリの量をコントロールします。ヒント: 部品表構成が[参照]に設定されているパーツは、ビュー境界領域の既定サイズを作成するための式には表示されません。その結果、参照パーツが図面ビューでクリップされる可能性があります。ビュー境界領域のサイズを拡張するには、[余白]の値を大きくします。
[余白]では、ビュー境界が達している、通常のビュー境界の外側の領域の大きさを設定します。ビューに表示される参照ジオメトリの量をコントロールします。ヒント: 部品表構成が[参照]に設定されているパーツは、ビュー境界領域の既定サイズを作成するための式には表示されません。その結果、参照パーツが図面ビューでクリップされる可能性があります。ビュー境界領域のサイズを拡張するには、[余白]の値を大きくします。 - 個別参照データ: 隠線表示の参照データは計算されず、モデル データを通じて表示されます(雲マーク内部を参照)。
- 溶接
- 選択したファイルに溶接が含まれている場合にのみ利用できます。ビューで表示する溶接のステータスをクリックします。準備ステータスのすべてのコンポーネントが、準備区切り線の下に一覧表示されます。
- [モデル溶接記号]
- モデルの溶接記号をビューに表示するかどうかを設定します。チェック ボックスをオンにすると、モデルの溶接記号が表示されます。チェック ボックスをオフにすると、モデルの溶接記号なしでビューが配置されます。
- [溶接注記]
- モデルの溶接ビードの軌跡とエンド フィルをビューに表示するかどうかを設定します。チェック ボックスをオンにすると、モデルの溶接注記が表示されます。チェック ボックスをオフにすると、モデルの溶接注記なしでビューが配置されます。
[表示オプション]タブ
指定したモデルとビュー タイプに適切なオプションだけが利用できます。
- 標準パーツ
-
[隠線]: アセンブリの図面ビューで、標準の締結部品の隠線の表示をコントロールします。
- [なし]: 標準の締結部品の隠線をすべて除去します。
- [ブラウザに準拠]: 標準の締結部品について、[隠線]プロパティのブラウザ設定を優先します。
ヒント: [隠線]プロパティを変更するには、ブラウザで図面ビューのノードを展開して、特定のパーツの設定を変更します。 - [断面]: アセンブリの図面ビュー内で、標準部品の断面をコントロールします。
- [なし]: [断面の構成要素]プロパティが[断面]に設定されている場合でも、標準パーツは切断されません。
- [常に切断]: [断面の構成要素]プロパティがブラウザで[なし]に設定されていても、標準パーツは常に切断されます。
- [ブラウザに準拠]: 既定は、ブラウザの設定になります。既定では、[断面の構成要素]プロパティは、すべての標準パーツに対して[なし]に設定されます。
ヒント: [断面の構成要素]プロパティを変更するには、ブラウザで図面ビューのノードを展開して、特定のパーツの設定を変更します。
- [切断の継承]
-
編集される子ビューに対する部分断面、破断、断面、スライスの切断の継承のオン/オフを切り替えます。チェック ボックスをオンにすると、それぞれに対応する切断を親ビューから継承します。
注: 使用できるオプションは、編集されるビューの種類によって決まります。
- [ねじフィーチャ]
- 選択すると、ビュー内のねじフィーチャの表示設定がオンになります。この設定は、変更するまで保持されます。既定ではオフになっています。
- [接線エッジ]
- 選択されたビューの接線のエッジの表示/非表示を設定します。チェック ボックスをオンにすると、接線エッジが表示されます。チェック ボックスをオフにすると、非表示になります。
[短縮する]では、接線エッジの表示をコントロールします。表示エッジと区別するために接線エッジを短縮するには、このチェック ボックスをオンにします。
- [干渉エッジ]
-
関連付けられた図面ビューの表示設定を有効にします。
選択すると、関連付けられた図面ビューに、以前に干渉条件(圧入または締まりばめ条件、副径によって穴フィーチャがモデル化されるねじ穴のねじ込み締結)によって除外された非表示と表示の両方のエッジが表示されます。
このオプションは、アセンブリ ファイルかプレゼンテーション ファイルの図面ビューを編集または作成するときにのみ有効です。
- [基準へ位置合わせ]
- 選択されたビューのベース ビューに対する位置合わせ拘束を設定します。チェック ボックスをオンにすると、位置合わせされます。チェック ボックスをオフにすると、位置合わせが解除されます。
- [ベース ビュー内の定義]
- 詳細な円、切断線、およびその関連文字をコントロールします。注記を表示するには、このオプションを選択します。
- [基準に対する方向]
- ベース ビューを回転または新しい方向を定義するとき、従属ビューのカメラの向きを指定します。選択した場合、従属ビューはベース ビューから新しい方向を継承します。
ヒント: 既定では、親ビューおよびその子ビューは、同じ方向を維持します。方向の継承を破棄するには、子ビューを編集して、[基準に対する方向]ボックスをオフにします。
- ハッチング
- 選択された断面図のハッチング線の表示/非表示を設定します。
- 中央揃え
- ビューの配置を設定します。矢印をクリックして、[中心]または[固定]を選択します。たとえば、ジオメトリの修正によってモデルを右に延長している場合、中央に配置されたビューは、元の位置を中心にビューを維持するためにすべての方向に調整されます。固定されたビューは、ジオメトリの修正の方向にサイズを増やすことによって更新されます。
[修復オプション]タブ
これらのオプションは、サーフェスやメッシュ ボディへのアクセスを定義するほか、図面内のモデル寸法や作業フィーチャへのアクセスも定義します。
- 混合ボディ タイプのモデル
-
[サーフェス ボディを含む]は、図面ビューでのサーフェス ボディの表示をコントロールします。オプションの既定はオフで、図面ビューでサーフェス ボディが除外されます。
- [メッシュ ボディを含む]は、図面ビューでのメッシュ ボディの表示をコントロールします。オプションの既定はオフで、図面ビューでメッシュ ボディが除外されます。
- [すべてのモデル寸法]
-
チェック ボックスをオンにすると、モデル寸法が取り込まれます。このビューに平行で、かつシート上の既存のビューで使用されなかった寸法だけが表示されます。チェック ボックスをオフにすると、モデル寸法なしでビューが配置されます。
許容差がモデルに定義されている場合、それらの許容差はモデル寸法に含まれます。
- 作業フィーチャを使用する
-
モデルから作業フィーチャを復元し、ベース ビューで参照線として表示します。チェック ボックスをオンにすると、作業フィーチャが含まれます。
この設定はベース ビューの最初の配置時にのみ使用されます。作業フィーチャを既存ビューに含めたり既存ビューから除外するには、モデル ブラウザでビュー ノードを展開し、モデルを右クリックします。[作業フィーチャを含める]を選択して、[作業フィーチャを含める]ダイアログ ボックスで適切な作業フィーチャを指定します。または、作業フィーチャを右クリックして[含む]を選択します。
図面から作業フィーチャを除外するには、個々の作業フィーチャを右クリックして、[含む]チェック ボックスをオフにします。