シート メタル モデルからフラット パターンを作成して、曲げモデルとフラット パターンに適切な iProperty を表示することができます。
新機能の紹介: 2024.2

フラット パターンを作成する前に、A 側面を定義するか、展開する面を選択することができます。A 側面は、パーツの上方向を指定します。選択した面で、選択した面を基準面として、パーツが展開されます。
円錐フィーチャまたは円柱フィーチャのみを使用して作成した後、シート メタルに変換されたパーツからフラット パターンを作成する場合は、曲面を事前に選択しておきます。
直線フィーチャのエッジ、2 つの頂点間の仮想線、または接線を使用してフラット パターンの方向を変更することができます。
A 側面を定義
- シート メタル パーツを開いた状態で、リボンで[シート メタル]タブ
 [フラット パターン]パネル
[フラット パターン]パネル  [A 側面を定義]の順にクリックします。
[A 側面を定義]の順にクリックします。
- 上方向またはパンチ穴方向を定義する面をクリックします。ブラウザ エントリが作成されます。
- 必要に応じて、フラット パターンを作成します。フラット パターンを作成すると、A 側面が定義され、ブラウザ エントリが作成されます。
- フラット パターンが存在しない場合は、ブラウザの[A 側面の定義]エントリを削除してから、A 側面を定義し直すことができます。フラット パターンが存在する場合は、フラット パターンを削除してから、[A 側面]ブラウザ エントリを削除する必要があります。
注: フラット パターンを削除すると、関連付けられた図面のフラット パターン ビューも削除されます。
シート メタル モデルからフラット パターンを作成する
フラット パターンを作成する前に、A 側面を定義するか、展開する面を選択することができます。A 側面は、パーツの上方向を指定します。選択した面で、選択した面を基準面として、パーツが展開されます。
- 1 つのボディ シート メタル パーツを開いた状態で、リボンの[シート メタル]タブ
 [フラット パターン]パネルの順にクリックし、[フラット パターンを作成]をクリックします。
[フラット パターン]パネルの順にクリックし、[フラット パターンを作成]をクリックします。
フラット パターンが作成されて表示されます。フラット パターン ノードがブラウザに作成されます。
- ブラウザで、[曲げモデル]ノードをダブルクリックして曲げモデルに戻るか、
[フラット パターン]タブ
 [曲げパーツ]パネル
[曲げパーツ]パネル  [曲げパーツに移動]の順にクリックします。
[曲げパーツに移動]の順にクリックします。
フラット パターンに計算エラーがある場合、ブラウザに情報アイコンが表示され、Design Doctor に表示されるようになりました。
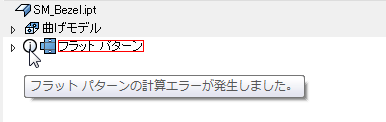
曲げモデルおよびフラット パターンの適切な iProperty を表示する
iProperty は、曲げモデルまたは表示されているフラット パターンの正しい物理プロパティを反映します(フラットでのフィーチャの編集および中心マークまたは中心マークとスケッチとして表示されている除外されたパンチ フィーチャを使用して追加または削除された材料を含む)。
パーツを保存し、図面ビューの注記の質量を取り出すと、曲げモデルの質量が値に反映されます。
- リボンで、[管理]タブ
 [更新]パネル
[更新]パネル  [フィーチャ再構築]の順にクリックします。
[フィーチャ再構築]の順にクリックします。
- ブラウザで、フラット パターンまたは曲げモデルのノードをダブルクリックします。
- 最上位のノードを右クリックし、[iProperties]を選択します。
- [物理情報]タブで、[更新]をクリックし、次に[閉じる]をクリックします。
- ブラウザで、曲げモデルまたはフラット パターンのノードをダブルクリックします。
- 最上位のノードを右クリックし、[iProperties]を選択します。
- [物理情報]タブで、[更新]をクリックし、次に[閉じる]をクリックします。
フラット パターンをエクスポートする
シート メタル モデルのフラット パターンを STEP、SAT、DWG、または DXF ファイル タイプにエクスポートできます。既存のフラット パターンを使用して開始します。
- ほとんどのマシン ツールは、R12 形式のデータを必要としています。
- マシン ツールによっては、使用可能な画層のすべてが必要とならないものもあります。
- 「前」と「後」の属性に注意してください。パンチによっては打ち込む側が表または裏に決まっているので、エクスポートするファイルには適さないことがあります。
- 内部プロファイルはカット フィーチャを使用して作成される形状であり、レーザー カットやウォーター ジェット カットのパスを表すことができます。フィーチャ プロファイルは、パンチ ツールを使用して作成される形状です。対象とするマシン ツールに応じて、これらの画層を単独で使用することを検討してください。
- ファイルの種類、画層、ジオメトリ オプションの設定を再利用できます。[設定を保存]をクリックして、分かりやすい名前を入力します。
- [ジオメトリ]のオプションを設定する場合、ほとんどのマシン ツールでは、フラット パターンの外部プロファイルをポリラインとして出力する必要があります。一部のマシン ツールでは、ジオメトリのすべての XY 座標値の符号が正である(第 1 象限内にある)必要があります。ターゲット マシンの仕様を確認してください。
- サードパーティの製品で使用されている一部のツールでは、曲げの中心線が曲げの穴と交差している場合、エクスポートされた DWG または DXF フラット パターン ファイルを使用できません。[フラット パターン DXF エクスポート オプション]または[フラット パターン DWG エクスポート オプション]ダイアログ ボックスの[ジオメトリ]タブを選択します。[ジオメトリ]タブの[コンターで中心線をトリム]オプションをオンにすると、曲げ中心線をカットのエッジにトリムすることができます。
- ブラウザで、フラット パターンのアイコンを右クリックし、[コピーを名前を付けて保存]をクリックし、目的のフォルダを参照してから、[ファイル名]に名前を入力します。
- [ファイルの種類]に、ファイルの種類として STEP、SAT、DWG、または DXF を指定します。
- [保存]をクリックします。
- ファイルの種類として DXF を選択した場合は、次の操作を実行します。
- [フラット パターン DXF エクスポート オプション]ダイアログ ボックスで、出力する DXF ファイルのバージョンを指定します。
- [カスタマイズ DWG/DXF]をオンにして、特定の出力書式を含む事前定義済み *.xml ファイルを選択することもできます。
- [画層オプション]タブで、電球アイコンをクリックして、エクスポートしない画層をオフにすることができます。電球が黄色になっている場合、画層はエクスポートされます。各オブジェクト タイプが名前の付いた画層にマップされます。
- [ジオメトリ オプション]タブで、エクスポートするジオメトリのタイプ、許容差、座標象限を変更します。
- [OK]をクリックすると、ジオメトリがエクスポートされます。
シート メタルのフラット パターンの方向を変更する

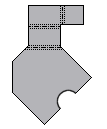
直線フィーチャのエッジ、2 つの頂点間の仮想線、または接線を使用して、既定のフラット パターンの方向を変更することができます。水平または垂直に位置合わせされたエッジや線分を基準にして、フラット パターンの方向が変更されます。フラット パターンの方向を追加、削除、および名前変更することもできます。
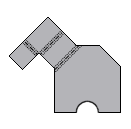
位置合わせのインジケータの赤の矢印は水平(X 軸)を示し、緑の矢印は垂直(Y 軸)を示します。[水平に位置合わせ]を選択すると、赤の矢印の方が長く表示されます。[垂直に位置合わせ]を選択すると、緑の矢印の方が長くなります。矢印を参考にしながら、位置合わせや方向の反転を行うことができます。
- シート メタル パーツを開いた状態で、リボンで、[シート メタル]タブ
 [フラット パターン]パネル
[フラット パターン]パネル  [フラット パターンを作成]の順にクリックします。
[フラット パターンを作成]の順にクリックします。
- フラット パターンがアクティブな状態で、ブラウザでフラット パターンのノードを右クリックし、[フラット パターン定義を編集]を選択します。
- 次のいずれかを実行します。
- 既定のフラット パターンの方向を変更するには、[水平に位置合わせ]または[垂直に位置合わせ]をクリックして、グラフィックス領域で、フラット パターン内の 1 本の直線エッジまたは 2 つの点を選択します。
- 名前付きのフラット パターンの方向を追加するには、[方向]テーブルの[既定](または他の名前付きの方向)を右クリックし、[新規作成]を選択します。[方向名]ダイアログ ボックスで名前を入力し、[OK]をクリックします。
- フラット パターンの方向を削除したり、方向名を変更するには、[方向]テーブルで方向を右クリックし、[削除]または[名前変更]をクリックして、[保存]をクリックします。
- (任意)[水平に位置合わせ]または[垂直に位置合わせ]をクリックして、フラット パターン内の 1 本の直線エッジまたは 2 つの点を選択します。
- フラット パターンの方向または名前を変更している場合、必要に応じて、[反転]をクリックしてから[保存]をクリックします。
- 名前付きフラット パターンの方向を追加している場合、[アクティブなフラット パターンの方向]ドロップダウン リストで新しい方向を選択して、[適用]をクリックします。
曲げパターンとフラット パターンを切り替える
ブラウザを使用する方法またはリボンを使用する方法で、曲げパターンとフラット パターンを切り替えることができます。
ブラウザを使用する方法で平坦化された状態に切り替える場合、フラット パターンがアクティブな状態でシート メタル パーツが新しいウィンドウで開きます。アセンブリに戻るには、[保存]をクリックし、[閉じる]をクリックします。
- ブラウザで、[曲げモデル]ノードまたは[フラット パターン]ノードをダブルクリックして、他の状態に切り替えます。
- リボンで、[シート メタル]タブの[フラット パターン]パネルをクリックし、[フラット パターンに移動](
 )または[曲げパーツに移動](
)または[曲げパーツに移動]( )をクリックして、他の状態に切り替えます
)をクリックして、他の状態に切り替えます
フラット パターン寸法を確認する
フラットパターン寸法では、フラット パターンを収めるのに必要な最大長さと最大幅を定義します。フラットパターン寸法は、フラット パターンの編集または方向の変更を行うたびに更新されます。
- シート メタル パーツを開きます。
- ブラウザで[フラット パターン]アイコンを右クリックし、[フラットパターン寸法]を選択します。
- [フラットパターン寸法]ダイアログ ボックスで、[閉じる]をクリックします。