コンテンツ センターからアセンブリにコンポーネントを手動で挿入するには、標準の配置方法を使用します。コンテンツ センター コンポーネントは、標準パーツまたはカスタム パーツとして挿入することができます。
重要: コンテンツ センター ライブラリ(デスクトップコンテンツ)にアクセスするには、それらが、1) インストール済みで、2) アクティブなプロジェクトで使用可能である必要があります。
トラブルシューティングの詳細については、次のヘルプおよびサポートの記事を参照してください。
コンテンツ センター(デスクトップ コンテンツ)ライブラリにアクセスするには
既定の配置方法は AutoDrop です。コンポーネントを手動で配置するには、[コンテンツ センターから配置]ダイアログ ボックスで、[AutoDrop]ボタンをオフに切り替えます。または、[Alt]キーを押しながら[OK]をクリックするか、挿入するファミリをダブルクリックします。
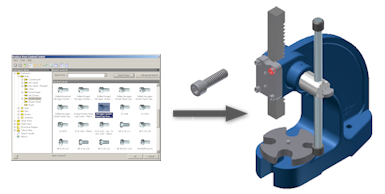
コンテンツ センターのパーツを標準パーツとして配置する
- アセンブリ ファイルで、[アセンブリ]タブ
 [コンポーネント]パネル
[コンポーネント]パネル  [コンテンツ センターから配置]の順にクリックします。
[コンテンツ センターから配置]の順にクリックします。
- [コンテンツ センターから配置]ダイアログ ボックスで、配置するメンバが属しているパーツ ファミリを探します。
- ライブラリから選択する場合は、カテゴリをダブルクリックして、その下位のカテゴリまたはパーツ ファミリを表示します。
- コンポーネントを検索するには、[検索]を使用します。
- [履歴]から以前に配置したコンポーネントを選択します。
- [お気に入り]からコンポーネントを選択します。
- ファミリを選択して[OK]をクリックします。
- [ファミリ]ダイアログ ボックスの[選択]タブまたは[テーブル ビュー]タブで、配置するファミリ メンバを選択します。
- (カスタム パラメータが付いているパーツのみ)カスタム パラメータを入力します。
カスタム パラメータが「ブーリアン」(真偽値)の場合は、1 または 0 を選択してブール値を指定します。1 は真(True)を意味し、0 は偽(False)を意味します。
- (カスタム パラメータが付いているパーツのみ)パーツ ファイルをコンテンツ センター ファイル フォルダに保存し、コンテンツ センターの標準パーツとして使用するには、[標準として]を選択します。
- ダイアログ ボックスの[OK]をクリックします。
- 通常の配置操作でアセンブリ内にパーツを配置します。パーツを他のジオメトリに配置する必要がある場合には、拘束を追加します。
注: コンテンツ センターからパーツを配置すると、パーツ ファイルがコンテンツ センター ファイル フォルダに作成されます。以前に配置したパーツのインスタンスを作成すると、既存のパーツ ファイルがライブラリ内のパーツと比較されます。ライブラリにあるパーツが新しいバージョンの場合で、[配置の際に古い標準部品を更新]オプションがオンの場合、元のパーツ ファイルは新しいパーツ ファイルに置き換えられます。既存のパーツ ファイルが読み取り専用の場合、パーツ配置操作を完了できません。
ヒント: アセンブリに存在するコンテンツ センター コンポーネントの他のインスタンスは配置することができます。グラフィックス ウィンドウまたはブラウザでコンポーネントを選択し、[アセンブリ]タブ  [コンポーネント]パネル
[コンポーネント]パネル  [コンテンツ センターから配置]の順にクリックします。リスト パネルでハイライト表示されたコンポーネントが、[コンテンツ センターから配置]ダイアログ ボックスに表示されます。コンポーネントを挿入すると、対応するサイズが[ファミリ]ダイアログ ボックスで選択されます。
[コンテンツ センターから配置]の順にクリックします。リスト パネルでハイライト表示されたコンポーネントが、[コンテンツ センターから配置]ダイアログ ボックスに表示されます。コンポーネントを挿入すると、対応するサイズが[ファミリ]ダイアログ ボックスで選択されます。
 [コンポーネント]パネル
[コンポーネント]パネル  [コンテンツ センターから配置]の順にクリックします。リスト パネルでハイライト表示されたコンポーネントが、[コンテンツ センターから配置]ダイアログ ボックスに表示されます。コンポーネントを挿入すると、対応するサイズが[ファミリ]ダイアログ ボックスで選択されます。
[コンテンツ センターから配置]の順にクリックします。リスト パネルでハイライト表示されたコンポーネントが、[コンテンツ センターから配置]ダイアログ ボックスに表示されます。コンポーネントを挿入すると、対応するサイズが[ファミリ]ダイアログ ボックスで選択されます。
コンテンツ センターのパーツをカスタム パーツとして配置する
コンテンツ センターのパーツは通常のパーツ ファイルとして扱われ、Autodesk Inventor の編集コマンドを使用して編集することができます。
- アセンブリ ファイルで、[アセンブリ]タブ
 [コンポーネント]パネル
[コンポーネント]パネル  [コンテンツ センターから配置]の順にクリックします。
[コンテンツ センターから配置]の順にクリックします。
- [コンテンツ センターから配置]ダイアログ ボックスで、配置するメンバが属しているパーツ ファミリを探します。
- ライブラリから選択する場合は、カテゴリをダブルクリックして、その下位のカテゴリまたはパーツ ファミリを表示します。
- 検索機能を使用します。
- 履歴を使用します。
- 頻繁に使用するパーツに即座にアクセスできるお気に入りリストを作成します。
- ファミリを選択し[OK]をクリックします。
- [ファミリ]ダイアログ ボックスの[選択]タブまたは[テーブル ビュー]タブで、配置するファミリ メンバを選択します。
- (カスタム パーツの場合のみ)カスタム パラメータを入力します。
注: カスタム パラメータが「ブーリアン」(真偽値)の場合は、1 または 0 を選択してブール値を指定します。1 は真(True)を意味し、0 は偽(False)を意味します。
- パーツ ファイルをカスタムのコンテンツ センター ファイルとして作成するには、[カスタムとして]を選択します。
- [ファミリ]ダイアログ ボックスで[OK]をクリックします。
- パーツ ファイルのファイル名と場所を設定します。
- 通常の配置操作でアセンブリ内にパーツを配置します。パーツを他のジオメトリに配置する必要がある場合には、拘束を追加します。