新機能の紹介: 2023、2023.1、2023.2、2024
[マーク]コマンドを使用して、レーザー マーキング、エッチング、および彫り込みフィーチャを面に追加します。
重要:
- R2023 より前に作成されたカスタム スタイルを使用している場合、[マーク]コマンドを使用するには、デザイン データ フォルダにマーク スタイル ファイル mark.xml が存在する必要があります。マーク スタイルが存在しない場合、エラーが表示されます。インストールされたデザイン データ フォルダから現在のデザイン データ フォルダにファイルをコピーすることができます。
- マーク スケッチのジオメトリは、完全に境界面内に位置し、モデル ボリュームの外側にある必要があります。
注: [マーク]コマンドは、マルチボディ パーツには使用できません。
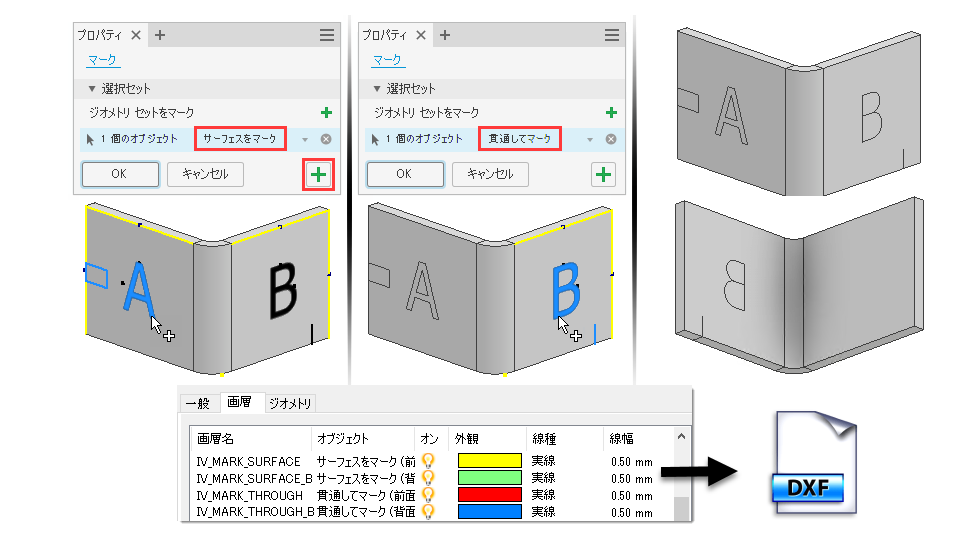
注: Inventor ホームの[チュートリアル]をクリックし、ギャラリーで[マーク]チュートリアルをダウンロードして、ワークフロー全体を確認します。ギャラリーのフィルタを[すべて使用可能]と[クイック スタート]に設定すると、すばやく検索できます。
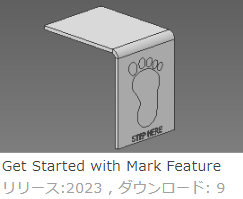
マーク フィーチャを作成します
このワークフローでは、シート メタル パーツで使用するマーク フィーチャについて説明します。マーク フィーチャはシート メタル パーツに限定されません。ワークフローは、特定のシート メタル参照以外は同じです。
- [シート メタル]タブまたは[3D モデル]タブ
 [修正]パネル
[修正]パネル  [マーク]
[マーク]  をクリックします。
をクリックします。
- [サーフェスをマーク]を選択すると、単一の面にマークが適用され、テキストのアウトラインが作成されます。
- [通してマーク]を選択すると、複数の面にマークが適用され、選択したフォントに基づいてテキストの各文字がシングル ストローク パスに変換されます。
- スケッチ テキストまたはジオメトリを選択します。スケッチが存在しない場合は、マークを配置する面を選択するようプロンプトが表示され、その面でスケッチがアクティブになります。
- 必要に応じて、[マーク セットを追加]
 をクリックし、テキストまたはスケッチ ジオメトリの選択を続けます。メンバーごとに[サーフェスをマーク]または[通過点(T)]を設定できます。
をクリックし、テキストまたはスケッチ ジオメトリの選択を続けます。メンバーごとに[サーフェスをマーク]または[通過点(T)]を設定できます。
- [投影]または[ラップ]を選択して、フィーチャの動作を指定します。
 スケッチ ジオメトリを面に投影します。この方法と目的の方向オプションを選択します。
スケッチ ジオメトリを面に投影します。この方法と目的の方向オプションを選択します。
 スケッチ ジオメトリを円柱面に巻き付けます。この方法とターゲット面を選択します。
スケッチ ジオメトリを円柱面に巻き付けます。この方法とターゲット面を選択します。
- [適用]
 をクリックして[マーク]コマンドの使用を続けるか、[OK]をクリックして終了します。
をクリックして[マーク]コマンドの使用を続けるか、[OK]をクリックして終了します。
注:
- フラット パターンで定義されたマーク フィーチャは、曲げモデルや、曲げモデルの図面ビューには含まれません。
- マーク フィーチャをパターン化したり、ミラー化することはできません。
- スケッチ テキストで iProperty 値を使用して、iProperty 値に関連付けられたマーク フィーチャを作成することができます。
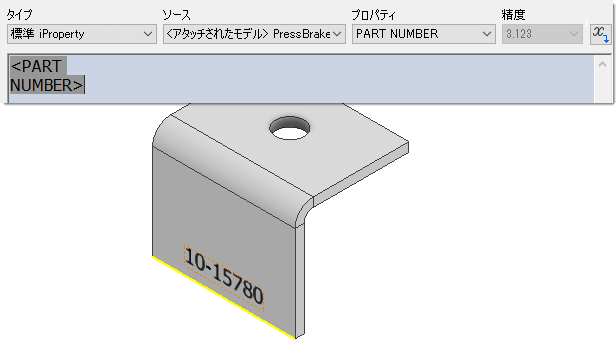
[スタイル エディタ]を開いて、マーク スタイルを追加または編集します。スタイルのマーク サーフェス、貫通オプション、文字オプション、およびその他の DXF/DWG レイヤの書き出しプロパティを設定することができます。
詳細については、「[スタイルおよび規格エディタ] - [マーク スタイル]のリファレンス」を参照してください。
マーク フィーチャを編集する
- ブラウザでマーク フィーチャを右クリックし、コンテキスト メニューから[フィーチャを編集]を選択します。
- 必要な変更を行います。その変更でスケッチを編集する必要がある場合は、[マーク]プロパティ パネルの階層リンクから[スケッチ]をクリックすると、スケッチが編集モードでアクティブになります。
- [OK]をクリックして完了します。
注: モデルの変更によりマーク フィーチャでエラーが発生する場合は、エラーダイアログで[編集]をクリックして、マーク フィーチャ スケッチにアクセスできます。
マーク フィーチャの画層情報をエクスポートする
DXF または DWG の画層情報とともにマーク フィーチャをエクスポートするには:
- 曲げモデルまたはフラット パターン内に 1 つまたは複数のマーク フィーチャがあるシート メタル パーツを作成します。
- フラット パターンを作成します。
- ブラウザでフラット パターンを右クリックし、コンテキスト メニューから[コピーに名前を付けて保存]を選択します。
- ファイル名を入力し、[ファイルの種類]の値フィールドで[DXF]または[DWG]を選択します。
- [保存]をクリックします。
- [フラット パターン DWG エクスポート オプション]ダイアログまたは[フラット パターン DXF エクスポート オプション]ダイアログで、[画層]タブをクリックします。
- [フィーチャ画層名をマーク]までスクロールし、必要に応じて変更します。
- [OK]をクリックして完了します。
注: また、パーツ面を選択し、右クリックしてコンテキスト メニューを表示して[面に名前を付けてエクスポート]を選択することで、DXF または DWG ファイルをエクスポートすることもできます。この方法では、現在はマークの画層情報は含まれません。