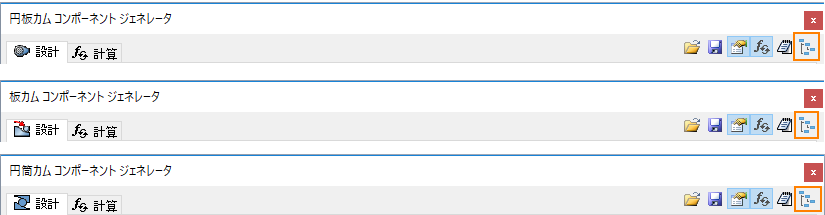新機能の紹介: 2020.1
円板カムを挿入する
既定では、パーツはアセンブリのルート レベルに作成されます  。サブアセンブリ内にパーツを作成するには、トグルをクリックします。
。サブアセンブリ内にパーツを作成するには、トグルをクリックします。
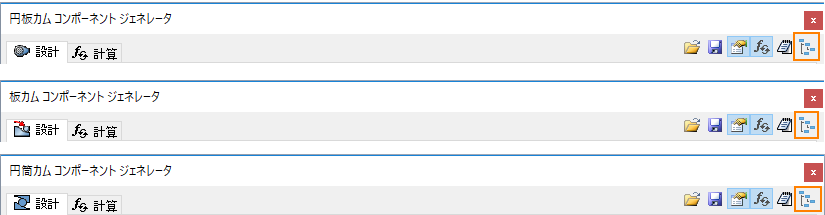
円板カムを計算する
|
|
- リボンで、[デザイン]タブ
 [動力伝達]パネル
[動力伝達]パネル  [円板カム]の順にクリックします。
[円板カム]の順にクリックします。
- [設計]タブで、次の操作を行います。
- [カム]領域で、挿入するカムのタイプ([コンポーネント]、[モデルなし])を選択します。
- カムとフォロアおよびカムのセグメントの値を挿入します。
- [計算]タブに切り替えます。
- 計算条件を入力します。値と単位は、編集フィールドで直接変更できます。
- 計算を実行するには[計算]をクリックします。
- 計算結果は[結果]領域に表示されます。計算に失敗した入力は赤で表示されます(赤で表示された値はその他の挿入された値や計算基準とは一致しません)。[計算]タブの右下にある山形をクリックすると、計算についてのレポートが[メッセージの要約]領域に表示されます。
- (省略可能)グラフ データをテキスト ファイルに保存するには、[設計]タブのグラフ領域上部にある[ファイルに保存]
 をクリックします。 をクリックします。
- (省略可能)HTML レポートを開くには、右上隅にある[結果]
 をクリックします。 をクリックします。
- 計算は設計に準拠していることを示している場合、[OK]をクリックします。
|
円板カムを編集する
|
|
- デザイン アクセラレータの円板カムが既に挿入されている Autodesk Inventor アセンブリを開きます。
- 円板カムを選択し、右クリックして右クリック メニューを表示し、[デザイン アクセラレータを使用して編集]コマンドを選択します。
- カムを編集します。カムのタイプ([コンポーネント]、[モデルなし])を変更したり、値を再計算することができます。計算値を変更した場合は、[計算]をクリックして強度チェックとジオメトリ計算を確認します。計算結果は[結果]領域に表示されます。計算に失敗した入力は赤で表示されます(赤で表示された値はその他の挿入された値や計算基準とは一致しません)。[計算]タブの右下にある山形をクリックすると、計算についてのレポートが[メッセージの要約]領域に表示されます。
- [OK]をクリックします。
|
 カムのチュートリアル
カムのチュートリアル
 。サブアセンブリ内にパーツを作成するには、トグルをクリックします。
。サブアセンブリ内にパーツを作成するには、トグルをクリックします。