ジェネレーティブ デザイン、シミュレーション、および製造のために、Fusion 360 でネイティブ Inventor データを準備して使用します。
新機能の紹介: 2022、2023、2023.1、2024、2024.1
重要: Inventor データを Fusion 360 に送信する前に、次の作業を行う必要があります。
- Autodesk ID でサイン インする
- 自分で使用するように Fusion Team を設定するか、招待された Fusion Team に参加してプロジェクト メンバーとして参加します。
Fusion 360、Product Design and Manufacturing Collection、Product Design Suite のいずれかの製品のサブスクリプションで Fusion Team のアカウントに契約されます。
Inventor データを準備する

さまざまなスタディおよびプロセスで、必要な Inventor データのみを使用します。Fusion に送信するデータを減らす場合は、選択したスタディまたは実行するプロセスに適したデータを使用してモデル状態を作成します。コマンドを開始するときに、そのモデル状態がアクティブであることを確認します。
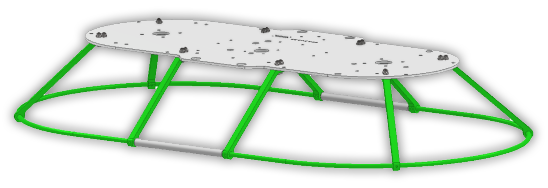
Inventor データを Fusion 360 の作業スペースに送信する
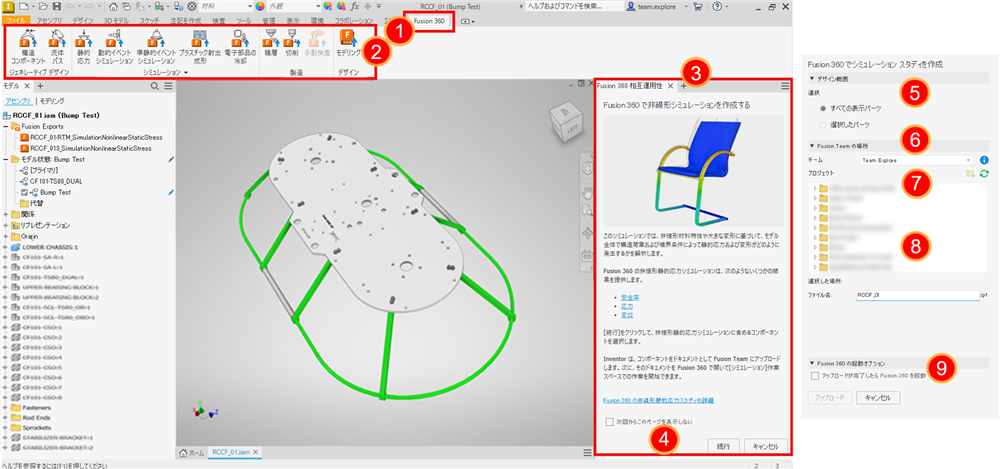
- モデルの準備が完了し、適切なモデル状態になったら、パーツ環境またはアセンブリ環境で[Fusion 360]タブをクリックします。使用可能なツールは、ドキュメントのタイプに基づいて有効になります。
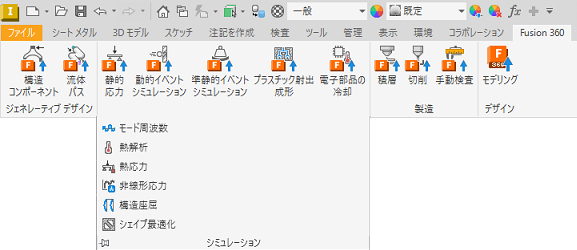
- リボンで、デザインの取得に使用するスタディまたはプロセスをクリックします。
注: Inventor では、このプロセスでボディの事前選択がサポートされています。選択の優先順位を[パーツ優先]に変更してから、パーツを選択します。
- [Fusion 360 相互運用性]パネルに概要ページが表示されます。このページには、選択したコマンドの目的についての説明が表示され、例や学習コンテンツへのリンクが提供される場合があります。このページを表示せずに、詳細ページに直接移動することもできます。
- [続行]をクリックすると、次の選択パネルに移動し、使用する Fusion チームを指定します。
- アセンブリ モデルの場合、[Fusion 360 相互運用性]パネルの[デザイン範囲]で、次を使用するかどうかを指定します。
- [すべての表示パーツ]: 準備されたモデル状態を使用する場合に適しています。インスタンス数が 500 を超える場合、Fusion 360 に送信されるデータの量を減らすために、一部のパーツを削除するように求められます。表示パーツに加えて、次の項目がインスタンス数に影響します。
- 非表示パーツ: 非表示にしても、パーツはカウントから除外されません。カウントされないようにするには、パーツを省略する必要があります。
- 参照パーツ
- 無効なパーツ
- アクティブなモデル状態
- iAssembly には現在のインスタンスのみが含まれます
- [選択したパーツ]: セレクタをアクティブにし、使用するパーツを選択できるようにします。
注: モデル状態が定義されている場合、パーツを個別に選択する必要がない場合があります。注: コマンドをアクティブにしたときにコンポーネントが事前に選択されている場合、選択したパーツが含まれます。続けて他のパーツを選択することができます。[アップロード]をクリックするまでは、いつでも選択を行うことができます。
- [すべての表示パーツ]: 準備されたモデル状態を使用する場合に適しています。インスタンス数が 500 を超える場合、Fusion 360 に送信されるデータの量を減らすために、一部のパーツを削除するように求められます。表示パーツに加えて、次の項目がインスタンス数に影響します。
- アップロードした Inventor データの Fusion Team の場所を選択します。選択した場所が[プロジェクト]リストの下に表示されます。
- [プロジェクト]ツリー表示で、データを保存するプロジェクト フォルダを選択します。
- Fusion Team に新しいフォルダを追加することができます。
 をクリックして、フォルダに名前を付けます。
をクリックして、フォルダに名前を付けます。
- プロジェクト データまたはフォルダの編成が変更された場合は、再表示ボタン
 をクリックして、表示されている情報を更新します。
をクリックして、表示されている情報を更新します。
注: プロジェクト所有者である場合は、フォルダごとに、フォルダの内容を表示または編集する権限を共有メンバーに与えることができます。Fusion 360 プロジェクトへのアクセス権の管理の詳細については、「プロジェクト内のユーザを管理する」を参照してください。 - Fusion Team に新しいフォルダを追加することができます。
- ファイル名を指定するか、アクティブなモデルの名前である既定値を受け入れます。名前が既に使用されている場合は、指定されたファイル名にインデックス番号が付加されます。
- 必要に応じて、[Fusion 起動オプション]を選択します。これらのオプションは、データを Fusion Team にアップロードした後にアクティブになります。次の操作を実行できます。
- [Web で詳細を表示]をクリックして、Fusion Team で開きます。
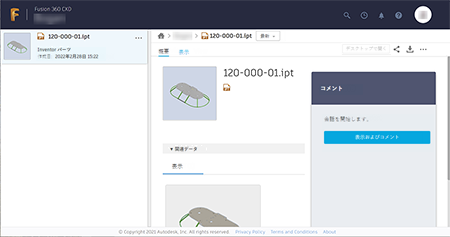
- [Fusion 360 で開く]をクリックして、適切な作業スペースでそのデータに関する作業を続行します。Fusion 360 では、学習パネル(右パネル)を表示して、スタディまたはプロセスの手順に関するガイダンスを提供することができます。
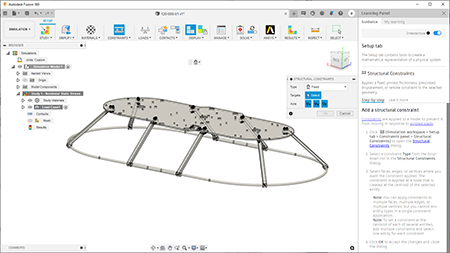
- [Web で詳細を表示]をクリックして、Fusion Team で開きます。
- [アップロード]をクリックして、データを Fusion Team に送信します。Inventor ファイルの保存に関するプロンプトが表示されます。保存すると、Fusion 360 フォルダが Inventor ブラウザに追加され、データにリンクされたノードがフォルダ内でインスタンス化されます。
注: インプレイス編集時には、Fusion 360 ブラウザ ノードへのアクセスは無効になります。最上位ノードとしてのフォルダを持つモデルを開き、Fusion 360 データを更新します。
- アップロード処理でエラーが発生した場合、[Fusion 360 相互運用性]パネルにメッセージが表示され、アップロードが停止し、処理中のモデルが削除されます。
注: アップロードに関連するエラーは、1) アセンブリ内に未解決のファイルがある、2) アセンブリ ファイルまたは参照ファイルが削除または名前変更されている、3) アセンブリまたはフォルダが読み取り専用に設定されている、ことが原因である可能性があります。
Fusion Team では Inventor IPT が表示されます。Fusion 360 で開くと、関連する .F3D ファイルが生成されます。
- アップロード処理でエラーが発生した場合、[Fusion 360 相互運用性]パネルにメッセージが表示され、アップロードが停止し、処理中のモデルが削除されます。
- [Fusion 360 で開く]オプションを選択しなかった場合は、もう一度その選択を行うことができます。[Fusion 360 で開く]をクリックして、関連する作業スペースのデータセットを開きます。
- [キャンセル]をクリックすると、アップロードが停止し、Fusion Team の処理中のオブジェクトが削除され、Inventor の派生パーツ ファイルが削除され、Fusion 360 ブラウザ ノードが削除されます。Inventor コマンドはアクティブのままです。
注: Fusion 360 コマンドがアクティブなときに別のコマンドを開始すると、Fusion 360 コマンドがキャンセルされます。
- [閉じる]をクリックして終了します。
更新とアクション
後で Inventor モデルが変更されたときに、リンク モデルを更新し、更新されたデータを使用してスタディを再実行することができます。[Fusion のエクスポート]データセットに含まれているコンポーネントを表示する場合、フォルダ内のノードを選択すると、コンポーネントがブラウザとキャンバスでハイライト表示されます。
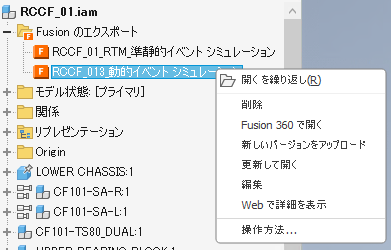
ブラウザ ノードのコンテキスト メニューから、次の操作を実行できます。
- ノードを[削除]して、Fusion バージョンのデータとの関連付けまたはリンクを解除します。
- [Fusion 360 で開く]は、ノードを作成したコマンドに関連付けられた作業スペースで Fusion 360 モデルを開きます。Fusion への送信操作後にモデルが変更された場合、Inventor モデルと Fusion 360 のエクスポートが同期されていないことが通知されます。Fusion 360 モデルを開く前に、モデルを更新するオプションがあります。
- [新しいバージョンをアップロード]は、現在のモデル ビューとモデル状態を使用して、Inventor IPT の新しいバージョンを作成します。更新されたモデルを Fusion 360 で開いて、新しい F3D を生成します。スタディは自動的には再実行されません。モデルに変更が加えられた場合にのみ有効になります。
- [更新して開く]は、選択した Fusion 360 モデルを更新し、適切な Fusion 360 作業スペースで開きます。モデルに変更が加えられた場合にのみ有効になります。
- [編集]: 以下を参照してください。
- [Web で詳細を表示]は、Fusion 360 データを焦点として Fusion Team を開きます。
Fusion 360 に送信されるアセンブリ データを編集する
Fusion 360 に送信されるデータを編集するには、次の操作を行います。
- モデル ブラウザで、[Fusion エクスポート]フォルダを展開します。
- 修正するブラウザ ノードを右クリックし、[編集]をクリックします。キャンバスが、ノードの作成時にアクティブだったモデル状態、ビュー リプレゼンテーション、およびポジション リプレゼンテーション(アセンブリのみ)に切り替わります。モデル状態またはリプレゼンテーションが削除されていた場合は、既定が使用されます。
- データとブラウザ ノードの定義に使用される Fusion 360 コマンド パネルが表示されます。
- 必要に応じて、選択を追加または削除します。
- [アップロード]をクリックして、Fusion Team のデータに対する変更を送信します。IPT と F3D が更新されます。F3D が Fusion 360 で開かれ、更新の通知が表示されます。更新をアクティブにすると、Fusion 360 で変更を確認できます。
- [閉じる]をクリックして、編集セッションを終了します。キャンバスが編集前の状態に戻ります。
注: Inventor では[元に戻す]がサポートされています。[元に戻す]を実行した後で Fusion Team のデータを更新するには、旧バージョンのデータを使用します。