ピクセルで形成される写真やその他のイメージを、ラスター イメージといいます。線分と円弧で形成されるイメージをベクトル イメージといいます。たとえば、航空写真を読み込んで、マップのオブジェクトの背面に表示することができます。ラスター イメージ内の現実の要素がマップのジオメトリと重なるため、視覚的に把握しやすくなります。
注: この演習では、前の演習で作成し修正した build_map1.dwg マップを使用します。
ラスター イメージを追加するには
- まだ行っていない場合は、チュートリアル サンプル ファイル ファイルをローカル ドライブにコピーします。
- build_map1.dwg ファイルでは、[データ接続]ウィンドウが表示されているはずです。表示されていない場合は、[表示マネージャ]で、[データ]
 [データ接続]をクリックします。
[データ接続]をクリックします。
- [プロバイダによるデータ接続]で[ラスター イメージまたはサーフェス接続を追加]をクリックします。
- [ソース ファイルまたはフォルダ]の横にあるフォルダ ボタンをクリックします。
- サンプル ファイルをコピーしたフォルダにナビゲートします。JEPG 2000 ラスター ファイル(以前の JP2K)が含まれているフォルダを見つけ、選択します。[OK]をクリックします。
- [接続]をクリックして、このフォルダをデータ ソースとして追加します。
- [データをマップに追加]領域で、一番上のチェック ボックス(JP2)を選択し、フォルダ内のすべてのイメージを選択します。
このフォルダには複数の JPEG 2000 ファイルが保存されていて、それぞれレディング市の一部が撮影されています。複数の項目がありますが、必ずしもそのすべてが必要ではないため、項目は自動的に選択されません。
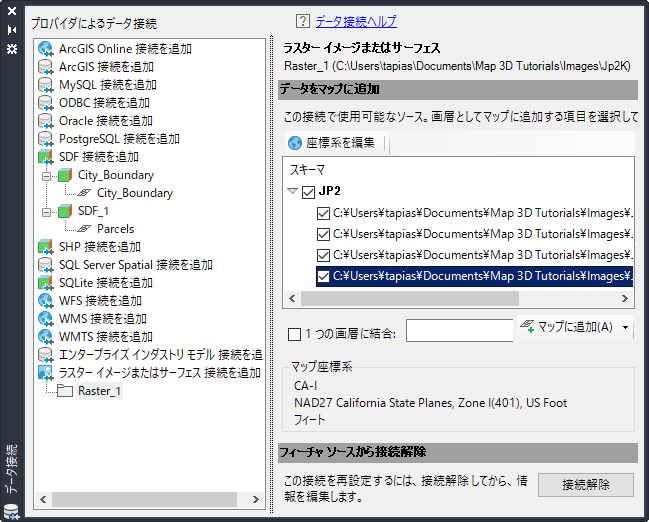
フォルダに複数のイメージが含まれている場合は、目的のイメージを選択します。
- イメージの座標系を設定します。
- [座標系を編集]をクリックします。
- [空間コンテキストを編集]ダイアログ ボックスで、「Default」という行の空のフィールドをクリックし、[編集]をクリックします。
- [カテゴリ]で[USA, California]を選択します。
- 検索ボックスに CA-I と入力します。
- CA-I 座標系を選択し、[選択]をクリックします。
- [空間コンテキストを編集]ダイアログ ボックスで[OK]をクリックし、[データ接続]ウィンドウに戻ります。
すべてのイメージで、座標系として CA-I が表示されます。
- [1つの画層に結合]を選択して、ラスター イメージを単一項目として[表示マネージャ]でスタイル設定できるようにします。
- 画層の名前として、たとえば ReddingRasterImages と入力します。
- [マップに追加]をクリックします。
結果を表示するには
- [データ接続]ウィンドウを閉じます。
- [表示マネージャ] で新しいラスター画層を右クリックして、[オブジェクト範囲ズーム]をクリックします。
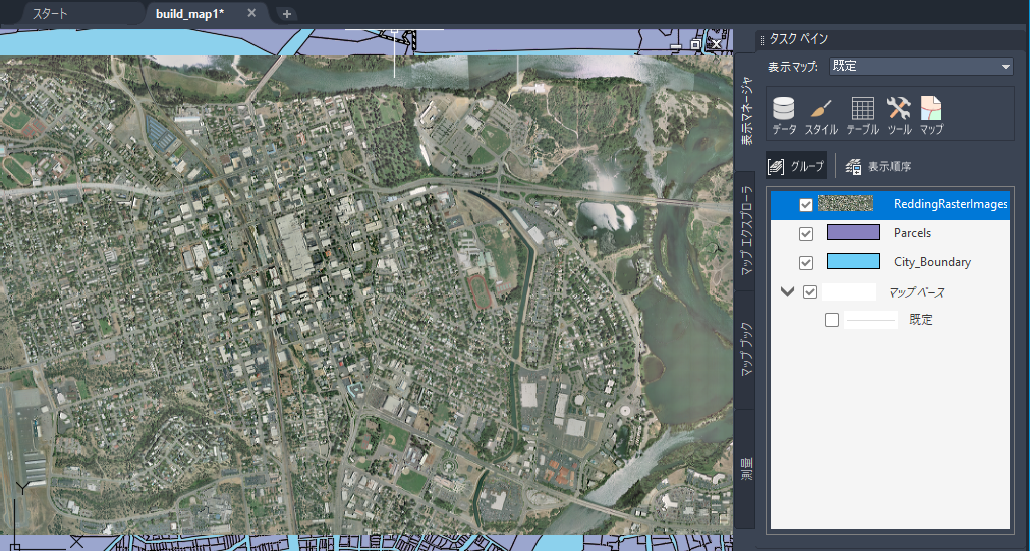
このチュートリアルを続けるには、「演習 6: 他のフィーチャの背面にラスター イメージを表示する」へ進みます。