航空写真や衛星写真には、位置と尺度の情報がしばしば含まれています。この情報によって、イメージが「地理参照」されます。AutoCAD では、このような地理参照情報を使用できないため、イメージを正しく位置付けることができませんが、AutoCAD Map 3D ツールセットでは正しく位置付けることができます。
この演習では、カリフォルニア州レディングのデジタル ラスター グラフィック(DRG)を同じ市の図面に挿入します。関連付けられている TIFF ワールド ファイル(TWF)の情報を使用して、イメージを正しく位置付け、尺度を設定することができます。
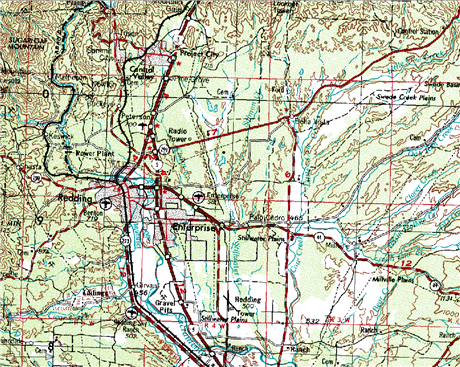
ラスター イメージは、図面オブジェクトに道路などのコンテキストを与えます。
ラスター イメージを挿入するには
- まだ、ご覧になられていない場合は、「レッスン 1: チュートリアルを使用する準備を行う」を参照してください。
- チュートリアル サンプル ファイル CITY.dwg を開きます。
-

 の順にクリックします。 検索
の順にクリックします。 検索
- [イメージを挿入]ダイアログ ボックスで、次の操作を行います。
- チュートリアル サンプル ファイルを格納した場所にナビゲートします。
- [ファイルの種類]ボックスで、[タグ付きイメージ ファイル形式 (*.tif,*.tiff)]を選択します。
- イメージの一覧で、REDDING_DRG.tif を選択します。
- [情報]をクリックします。イメージのプレビューの他、ファイル サイズ、作成日時、その他の情報が表示されます。
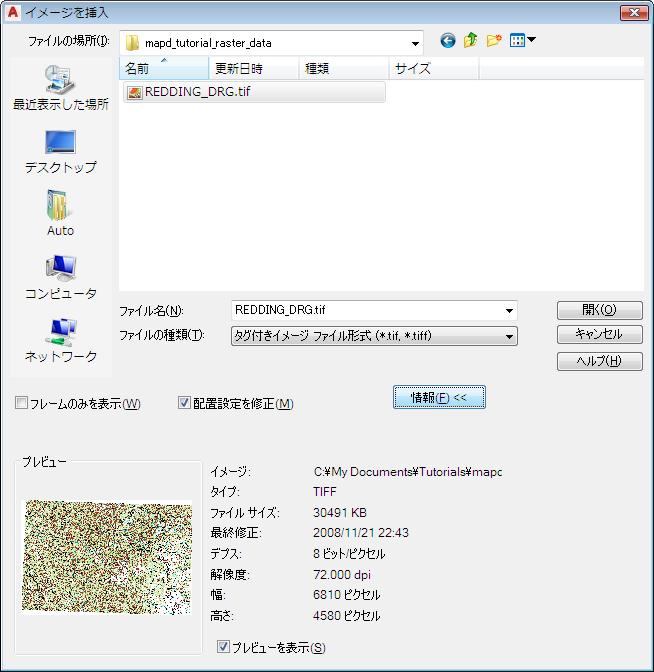
[情報]をクリックすると、プレビューとイメージの統計情報が表示されます。
- [配置設定を修正]を選択します。
- [開く]をクリックします。
- [イメージ配置設定]ダイアログ ボックスで、次の操作を行います。
- [ソース]タブがまだアクティブになっていない場合は、タブをクリックします。
[基礎とする配置設定]は、[ワールド ファイル]です。 実際のファイル名は、REDDING_DRG.tfw です。 このファイルは、チュートリアル サンプル ファイルをコピーした場所に格納されています。
ワールド ファイル内のデータによって、[挿入値を指定]の[挿入点][X]と[Y]の値が決定されます。これらの値がイメージを地理参照するため、図面内に正しく位置付けられます。
注: 必要に応じて、手動で挿入値を調整できます。 - [OK]をクリックします。
イメージが図面内に正しく位置付けられます。
- [ソース]タブがまだアクティブになっていない場合は、タブをクリックします。
- ファイルを保存します。

 [名前を付けて保存]
[名前を付けて保存]  [AutoCAD 図面]の順にクリックします。
[AutoCAD 図面]の順にクリックします。
- [名前を付けて保存]ダイアログ ボックスで、チュートリアル マップ用に作成したフォルダにナビゲートします。
- [保存]をクリックします。
このチュートリアルを続けるには、「演習 2: イメージ情報を表示する」へ進みます。