この演習では、テキスト画層の内容を指定します。テキストを変更するには、テキスト インスタンスを編集し、内容やスタイル設定を変更します。
注: この演習では、「演習 2: テキスト画層をスタイル設定する」で編集したマップを使用します。
テキストを画層に追加するには
- [表示マネージャ]で、Downtown Redding 画層を右クリックします。 [作成]
 [新しい注釈を作成]の順にクリックします。
[新しい注釈を作成]の順にクリックします。
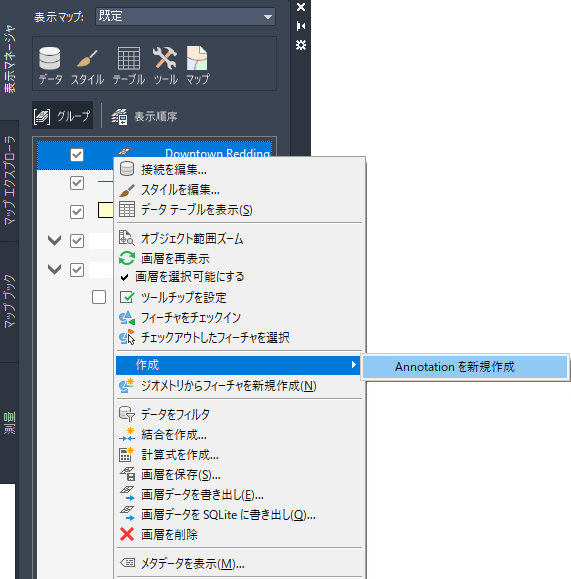
それぞれの注釈が1つの"テキスト インスタンス"です。複数のテキスト インスタンスをテキスト画層に追加できます。後でテキスト画層に接続すると、すべてのテキスト インスタンスがマップに挿入されます。
- マップ上で、町の中心にあるクローバー型立体交差路のすぐ下の余白をクリックします。
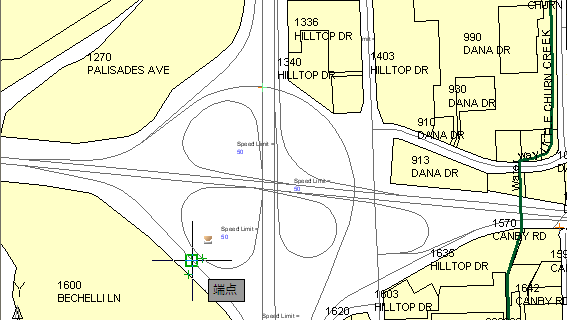
- 次の操作を行います。
- テキスト フィールドに、Downtown Redding と入力します。
テキストをコピーして貼り付けないようにしてください。テキスト ボックスに直接入力します。
- 入力したテキスト全体を選択します。
変更は、テキスト全体にも一部にも適用できます。テキストを選択していない場合は、何も適用されません。たとえば、"Downtown" のみを選択した場合は、それを "Redding" とは異なる色、サイズ、およびスタイルにすることができます。
- テキスト エディタリボン タブの[スタイル]パネルで、文字サイズを 160 に変更します。
[文字高さ]フィールドに 160 と入力します。
- フォントを Calibri に設定します。
- テキスト画層インスタンスの外側をクリックします。
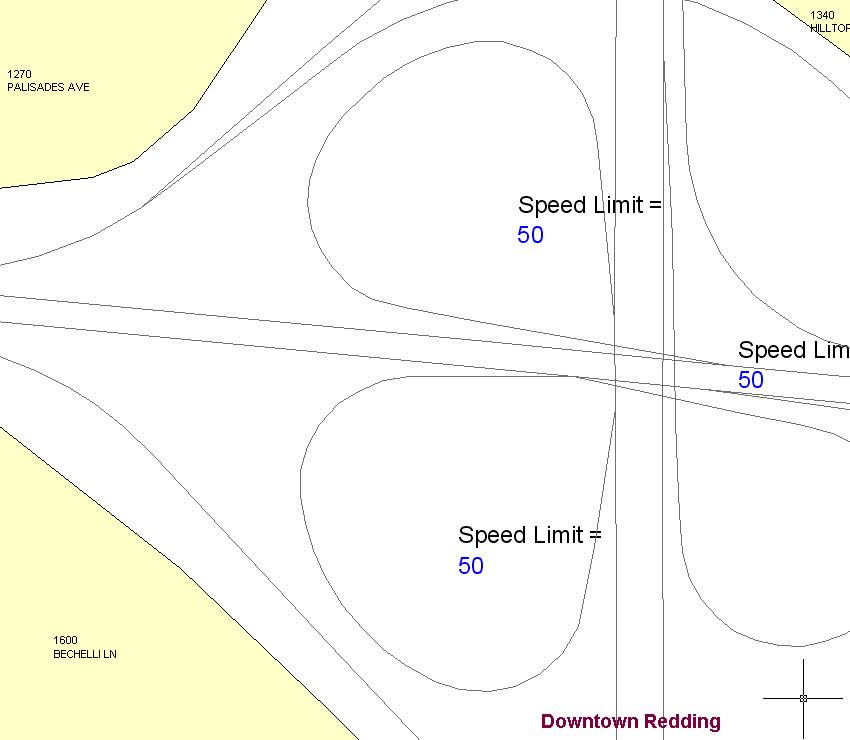
テキストはどのオブジェクトやフィーチャにも関連付けられていません。
- テキスト フィールドに、Downtown Redding と入力します。
- [テキスト画層]リボンのコンテキスト タブ
 [編集セット]パネル
[編集セット]パネル  [チェックイン]をクリックします。
[チェックイン]をクリックします。

テキスト画層はデータ ストアであるため、変更内容を他のマップに適用するには、変更内容をチェック インします。
テキスト画層上のテキスト インスタンス(内容または書式設定)を変更する場合は、再度チェック インします。データをチェック インすると、最新の編集内容でデータ ストアが更新されます。
- テキスト画層の内容を変更するには、マップ上でそれを選択します。
- テキストを右クリックして、[テキスト インスタンスの編集]をクリックします。
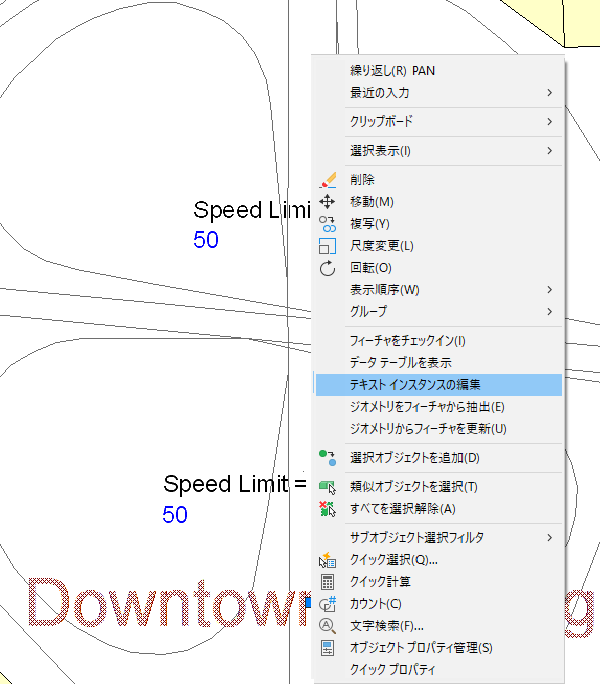
- このテキスト インスタンスの内容を "Redding" に変更し、テキスト インスタンスの外側をクリックします。
- 再び[チェック イン]をクリックして、テキスト画層のデータ ストアを更新します。
- マップを保存します。
このチュートリアルを続けるには、「演習 4: 別のマップでテキスト画層を使用する」へ進みます。