テキスト ラベルを図面オブジェクトにアタッチするには、最初に注釈テンプレートを作成します。注釈テンプレートは、AutoCAD ブロックの一種です。[ブロック エディタ]でブロックを定義することによって、テンプレートを定義します。 [ブロック エディタ]は、注釈のコンポーネントを配置するキャンバスです。 各コンポーネント間の関係により、後で注釈をアタッチしたときに各オブジェクトで注釈がどのように表示されるかが決まります。たとえば、動的な値の上に静止ラベルを配置すると、最終的な注釈は、次の例のように2つの行になります(一方の上に他方がある)。
テキスト "Speed Limit =" は、静止テキスト ラベルです。"50" というテキストは、オブジェクト データ テーブルから指定された動的な値です。
図面にオブジェクト データが含まれている場合や、図面が外部データにリンクされている場合は、そのデータのプロパティを注釈の値として指定できます。これらのプロパティは動的です。注釈をオブジェクトにアタッチすると、各オブジェクトにはそのプロパティに対するオブジェクト自体の値が表示されます。
たとえば、オブジェクト データ プロパティ "NumberOfLanes" を使用する道路の注釈を定義し、そのテンプレートを道路のセットにアタッチします。最終的な注釈には、道路ごとの車線数が表示されます。
このチュートリアルでは、AnnotationTutorial.dwg という、オブジェクト データ テーブルが含まれる図面を使用します。オブジェクト データ テーブルのプロパティを注釈タグの値として使用します。
注釈テンプレートを作成するには
- サンプル データをローカル ドライブにコピーして、計画と分析ワークスペースに切り替えます。
- サンプル データを準備します。
- マップを保存するためのフォルダを作成します。
- 計画と分析ワークスペースに切替えます。
- AutoCAD Map 3D ツールセットを起動し、チュートリアル ウィンドウを設定します。
- AnnotationTutorial.dwg を開きます。
- AutoCAD Map 3D ツールセット ウィンドウの上部にあるクイック アクセス ツールバーで、[開く]をクリックします。

クイック アクセスツールバーの[開く]をクリックします。
- AnnotationTutorial.dwg を選択します。
- [開く]をクリックします。
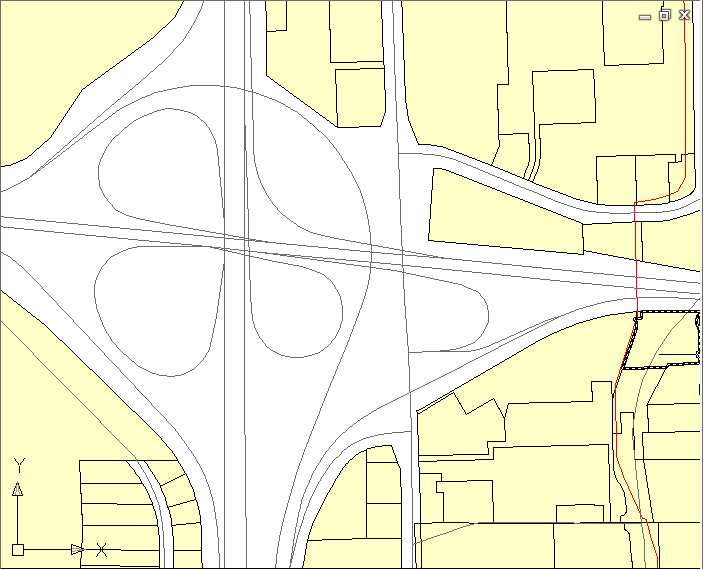
図面が開き、レディング市の中心にクローバー型立体交差路が表示されます。
- AutoCAD Map 3D ツールセット ウィンドウの上部にあるクイック アクセス ツールバーで、[開く]をクリックします。
- [注釈]タブ
 [マップ注釈]パネル
[マップ注釈]パネル  [テンプレートを定義]の順にクリックします。
[テンプレートを定義]の順にクリックします。
- [注釈テンプレートを定義]ダイアログ ボックスの[注釈テンプレート]で、[新規作成]をクリックします。

注釈テンプレートがまだないため、このダイアログ ボックスの他のオプションは使用できません。注釈テンプレートを作成および保存すると、ダイアログ ボックスが再表示されます。
- [新規注釈テンプレート名]ダイアログ ボックスで、Speed と入力し、[OK]をクリックします。

[ブロック エディタ]という新しいタブがリボンに表示され、[ブロック エディタ]に新しい図面が開きます。
- [ブロック エディタ]リボンのコンテキスト タブ
 [注釈]タブ
[注釈]タブ  [注釈文字を編集]をクリックします。
[注釈文字を編集]をクリックします。
コマンド MAPANNTEXT を入力することもできます。
- 図面上で、[Enter]を押して注釈を作成します。

プロンプトに応答して[Enter]を押します。[注釈文字列]ダイアログ ボックスが表示されます。
- [注釈文字列]ダイアログ ボックスで、次の操作を行います。
- [属性]領域の[名称]で、SpeedLimit と入力します。
- [値]で、[式ビルダ]ボタンをクリックします。

[値]フィールドの右側にあるボタンが[式ビルダ]ボタンです。
- [式選択]ダイアログ ボックスで、次の操作を行います。
- [オブジェクト データ]と[Roads]を展開します。
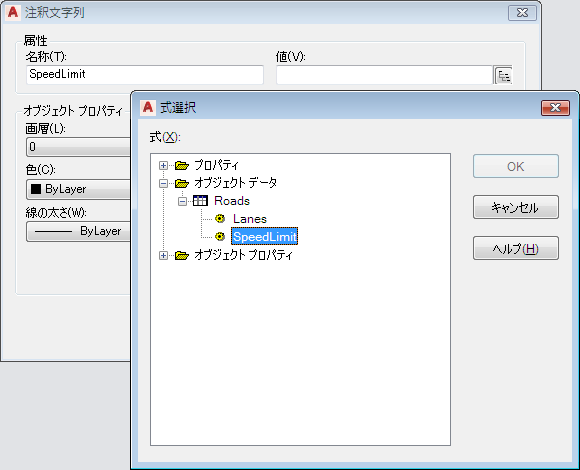
[SpeedLimit]が表示されるまで、[オブジェクト データ]ノードを展開します。
- [SpeedLimit]をクリックします。
- [OK]をクリックします。
- [オブジェクト データ]と[Roads]を展開します。
- [注釈文字列]ダイアログ ボックスで、次の操作を行います。
- [オブジェクト プロパティ]領域の[色]で、[青]を選択します。
- [文字オプション]領域の[高さ]で、30 と入力します。
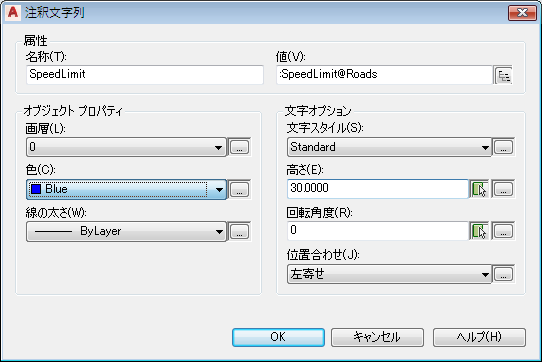
注釈文字列を青で30の単位高さにします。
- [OK]をクリックします。
- [ブロック エディタ]ウィンドウで、X 軸と Y 軸が0,0の点で交差していることを確認します。
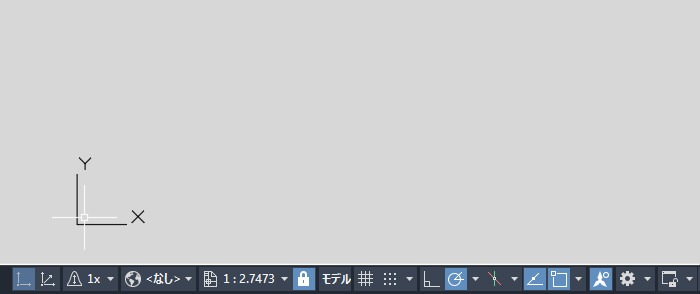
マウスを交差に合わせ、ウィンドウの左下のコーナーを確認することによって、軸マーカーの場所をチェックします。
0,0は、オブジェクト上のアンカー ポイントを表します。注釈ブロックは、0,0から注釈ブロックの交差までの距離に応じて、オブジェクトからオフセットされます。
軸が0,0にない場合は、軸を選択し、0,0までドラッグします。
軸の点を0,0に位置合わせしたら、X 軸と Y 軸が交差する正確な場所ではなく、その近くをクリックします。次に、[Enter]を押します。
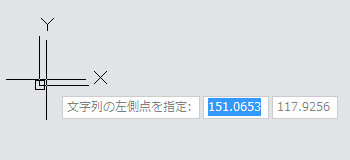
注釈文字列の開始位置をクリックします。
- 注釈タグを表示するには、コマンド ラインで "zoom" と入力します。次に、e と入力してタグの範囲にズームします。
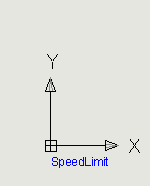
代替名 "SpeedLimit" が各道路の実際の速度制限に置き換えられます。
- [ブロック エディタ]リボンのコンテキスト タブ
 [開く/保存]パネル
[開く/保存]パネル  [ブロックを保存]をクリックします。
[ブロックを保存]をクリックします。
- [ブロック エディタ]リボンのコンテキスト タブ
 [閉じる]パネル
[閉じる]パネル  [ブロック エディタを閉じる]をクリックします。
[ブロック エディタを閉じる]をクリックします。
[注釈テンプレートを定義]ダイアログ ボックスが表示されます。
- AnnotationTutorial.dwg の図面を再び表示するには、[OK]をクリックします。
テンプレートをオブジェクトにアタッチするまで、注釈は図面に表示されません。
このチュートリアルを続けるには、「演習 2: 注釈を図面オブジェクトにアタッチする」へ進みます。