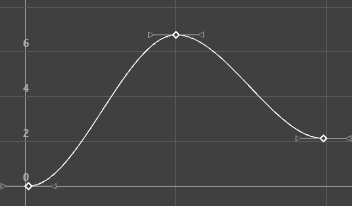-
グラフ エディタ(Graph Editor)のグラフ ビューで[Shift]+[s]キーを押して、キー(Keys)セクションを開くには左に、接線(Tangents)セクションを開くには右にスライドします。
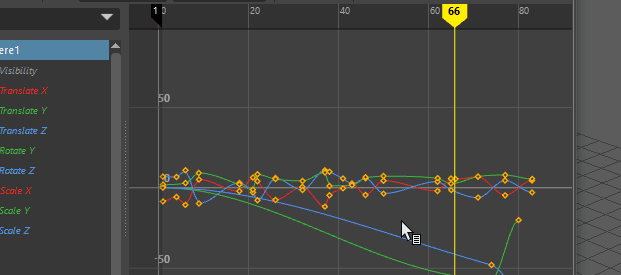
キー
- キーの削除(Delete Keys)
-
現在のキーを削除します。キーの削除(Delete Keys) >
 を選択して、キーの削除オプション(Delete Key Options)を開きます。
を選択して、キーの削除オプション(Delete Key Options)を開きます。
- キーに変換(Convert to Key)
-
選択したブレイクダウン キーを通常のキーに変換します。
- キーのペースト(Paste Keys)
-
現在仮想クリップボードにあるキーを、タイム スライダの現在のタイムのインジケータがある位置にペーストします。キーのペースト(Paste Keys)オプションを開くには、キーのペースト(Paste Keys) >
 を選択します。
を選択します。
- インビトウィーンの追加(Add Inbetween)
-
インビトウィーンを現在のタイムに挿入します。
- キーのコピー(Copy Keys)
-
現在のキーを仮想クリップボードにコピーします。「キーをコピー&ペーストする」と「キーをカットする」を参照してください。
-
キーのコピー オプション(Copy Keys Options)を開くには、キーのコピー(Copy Keys) >
 を選択します。
を選択します。
- インビトウィーンの除去(Remove Inbetween)
-
現在のタイムのインビトウィーンを除去します。注: インビトウィーンの除去(Remove Inbetween)を使用すると、各キーの間隔が縮小します。キーがコンフリクトを起こして、予期しない結果になることがあります。
- キーのカット(Cut Keys)
-
現在のキーをカットして、仮想キーのクリップボード上にキーを格納します。
キーのカット オプション(Cut Keys Options)ウィンドウを開くには、キーのカット(Cut Keys) > を選択します。 このウィンドウには、キーのコピーオプション(Copy Keys Options)ウィンドウと同じオプション、および次のオプションがあります。
を選択します。 このウィンドウには、キーのコピーオプション(Copy Keys Options)ウィンドウと同じオプション、および次のオプションがあります。
調整(Adjustment) カットした後にキー セットをキー用クリップボードにコピーする方法を指定します(セグメント(Segments)がオンのときに設定可能)。 なし(None) 指定した範囲内のキーをカットします。削除された領域の両端に隣接してキーが残っている場合、作成するアニメーション カーブは、カット領域のキーのアウト接線とイン接線を維持します。 折り畳み(Collapse) 指定された範囲内にあるキーを除去します。カットより後ろのキーは、すべてカット範囲のスタート時間に移動されます。これにより、アニメーション カーブが有効に「前に混ざり」、ギャップが埋まります。 接続(Connect) キー用のクリップボードの値を調整し、ペーストされたセグメントの後にある元のカーブのセグメントを調整します。これによって、アニメーションが不連続にならないようにします(コラプス(Collapse)がオンのときに設定可能)。 - ブレイクダイン キーに変換(Convert to Breakdown)
-
選択したキーをブレイクダウン キーに変換します。ブレイクダウン キーと既定のキーの違いについては、「ブレイクダウン」を参照してください。
接線
- スプライン(Spline)
-
スプライン接線を指定すると、選択されたキーの前後にあるキーを結ぶスムーズな曲線としてアニメーション カーブが作成されます。カーブの接線は同じ角度で同じ線上に並んでいるため、これにより、キーに入るときと出るときのアニメーション カーブはスムーズになります。流動的な動きをアニメートする場合は、最初にスプライン接線を使用すると良好な結果が得られます。最低限のキー操作で滑らかに表示することができます。
- 固定(Fixed)
-
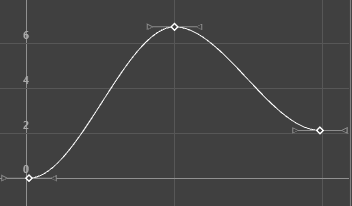
固定接線を指定することにより、キーを編集してもキーの接線を変更できなくなります。
ボールをアニメートすると、目的の高さからボールは落下しませんが、床との衝撃やあらゆる動作については完璧な結果が得られます。固定接線を使用すると、ボールの高さを変更しながら、接線の角度を保持することができます。これは、キー > アニメーションのべイク処理(Key > Bake Animation)とはやや異なります。
次のような場合にこの操作を行うと効果的です。
- 単一のアトリビュートの動作に影響するすべてのアトリビュートではなく、単一のアニメーション カーブを編集する場合。たとえば、ドリブン キーやエクスプレッション(Expression)の影響を受けるオブジェクトなどがあります。
- 既存のカーブにキーを追加する場合。
- フラット(Flat)
-

ウェイト付き接線を持つカーブ上に設定されたフラットな接線
キーのイン接線およびアウト接線を水平にするように設定します(傾斜が 0 度)。ボールが上昇の頂点に達したとき、下降を開始する前に、ごく短時間、空中にとどまります。この効果はフラット接線を使用して作成することができます。
- プラトー(Plateau)
-

ウェイト付き接線を持つカーブ上に設定されたプラトー接線
プラトー接線は、スプライン接線のようにキーフレームの内外にあるアニメーション カーブを緩やかにし、クランプ接線のように同じ値のキーフレーム間に発生するカーブ セグメントを平らにします。プラトー接線は通常、スプライン接線のように動作しますが、カーブに沿った最小値と最大値はすべて確実にキーフレームに収まります。
キーフレームを正確に配置する必要がある場合、プラトー接線が便利です。これは、プラトー接線により、カーブの最大値と最小値(「山と谷」)がキーフレームからはみ出ないことが保証されるからです。たとえば、テーブルを転がるボールが床に落ち、そのまま床の上を転がっていくアニメーションについて考えて見ましょう。スプライン接線の場合、ボールはいったん床を突き抜けて落ちてから床に戻ってきます。プラトー接線の場合、ボールは床を突き抜けません。接線により、アニメーションはキーフレーム設定した値を超えないように保たれます。
このために、スプライン接線で 2 つのキーフレームの間に最大値と最小値が生じると、プラトー接線は問題のあるキーフレームを平らにします。カーブに沿ったローカルの最小ポイントと最大ポイントのキーフレームも平らになります。最後に、カーブに沿った先頭と最後のキーフレームにプラトー接線が含まれる場合、これらのキーフレームは常に平らにされます。
- リニア(Linear)
-

リニア接線を指定すると、2 つのキーを結ぶ直線としてアニメーション カーブが作成されます。イン接線がリニアの場合は、キーの前のカーブ セグメントが直線になり、アウト接線がリニアの場合は、キーの後のカーブ セグメントが直線になります。ストーブ上に置かれた加熱物のカラーをアニメートする場合は、リニア接線を使用すると、加熱物のカラーをチャコール グレイから燃え盛る真っ赤な色に徐々にアニメートすることができます。
- ステップ ネクスト(Stepped Next)
-
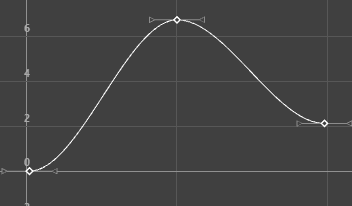
FBIK アニメーション キーは既定でステップ ネクスト接線タイプを使用します。この接線タイプは、現在のキーの補間値を次のキーに到達するまで保持するのではなく、次のキーの補間値に即座にジャンプするという点で、通常のステップ接線とは異なります。
- クランプ(Clamped)
-

-
クランプ接線を指定すると、直線とスプライン カーブの両方の特性を持つアニメーション カーブが作成されます。
-
2 つの隣接するキーの値が非常に近くないかぎり、キーの接線はスプラインになります。この場合、最初のキーのアウト接線と 2 つめのキーのイン接線がリニアに補間されます。
-
歩行サイクルでスケルトンをアニメートすると、骨盤と足の間接位置にずれが生じます。これは、カーブに設定されているキーの値が他のカーブの設定値と同じか、または許容範囲内で近似しているために起こります。Maya では、これらのキー機能を表すために既定のスプライン接線を割り当てています。間接位置にずれが生じるのは、この理由によります。
-
これらのキーに接線タイプをクランプ(固定)設定することで、間接のずれは補正され、各接線はリニアとスプラインの組み合わせになります。
Maya 環境プリファレンスでは、クランプ(Clamped)が既定の接線タイプです。
- ステップ(Stepped)
-

ステップ接線を指定すると、アウト接線が直線のアニメーション カーブが作成されます。
カーブ セグメントが平坦(水平)であるため、各キー間で値が徐々に変化するのではなく段階的に変化します。
ストロボ ライトの光はオン/オフと明減します。ストロボのような効果を作成するには、ステップ接線を使用します。
ヒント: すべてのキーにステップ接線があるかのようにアニメーションのプレビューをすばやく表示させるには、タイム スライダ(Time Slider)を右クリックし、ステップ プレビューの有効化(Enable Stepped Preview)オプションを切り替えます。ステップ プレビューの有効化(Enable Stepped Preview)をオンにした状態では、アニメーションを再生する際にオブジェクトが各キーフレームに達するときに、オブジェクトの位置をすばやく確認できます。ステップ プレビューの有効化(Enable Stepped Preview)をオフにした場合、カーブはその本来の接線タイプに戻ります。