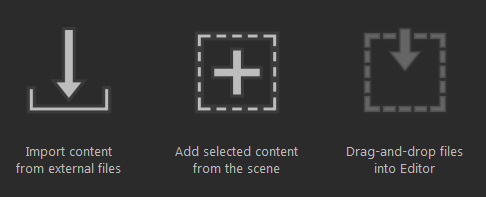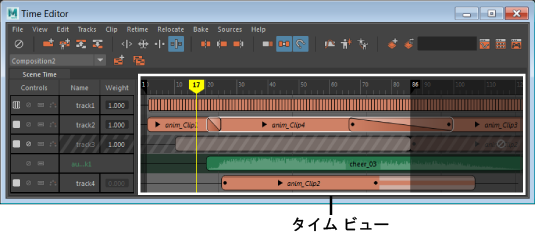
リスト項目(Roster)の横にあるタイム(Time)ビューには、トラック上のアニメーション クリップが含まれています。各クリップは、グループ、オブジェクト、またはオブジェクトのアトリビュートに関連付けられています。スクロールバーを使用して、タイム(Time)ビュー内のすべてのアニメーション クリップを表示できます。クリップを選択すると、開始フレームと終了フレームがクリップの上部に表示されます。
ヒント: クリップおよびトラックの既定のカラーは、カラー設定(Color Settings)の
プリファレンス(Preferences)でカスタマイズできます。 「ユーザ インタフェースのカラーを変更する」も参照してください。
タイム(Time)ビューをナビゲートする
再生範囲のサイズを変更する方法については、「タイム エディタの再生範囲」を参照してください。
新しいトラックを追加する方法については、「タイム エディタ(Time Editor)トラックを操作する」を参照してください。
タイム(Time)ビューにクリップを追加する方法については、「タイム エディタ クリップを操作する」を参照してください。
- フレーム インジケータ
- フレーム インジケータは、クリップを選択するとその上部に表示される番号です。黒いフレーム インジケータはクリップの開始フレームと終了フレームを示し、グレーのフレーム インジケータは、使用しているツールの種類に応じて、フレームの増分の差を示します。
- 移動ツール: グレーのフレーム インジケータは、クリップが最後の位置を基準にして何フレーム移動したかを示します。
- トリム ツール: グレーのフレーム インジケータは、トリムされたフレーム数を示します。
- スケール ツール: グレーのフレーム インジケータは、スケーリングによってクリップが何パーセント変化したかを示します。
- ループ/保持ツール: グレーのフレーム インジケータは、ループ/保持領域内のクリップの長さの倍数を示します(1.00x は、ループされた/保持された領域が元のクリップと同じであることを示します)。
- パンとズーム
- タイム(Time)ビューでパンとズームを行うのに、Maya ビューポートでこれを行う場合と同じホットキーを使用できます。
-
- 画面移動: [Alt] (Mac では[Option])を押しながら中ボタンでドラッグします。
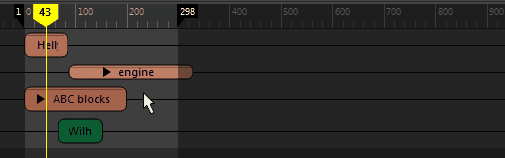
- ズーム: [Alt] (Mac では[Option])を押しながら右ボタンでドラッグします。ズームは、マウス カーソルの位置に基づいて中央に配置されます。
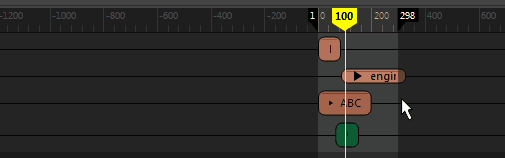
- 画面移動: [Alt] (Mac では[Option])を押しながら中ボタンでドラッグします。
- クリップをフレームに収める
- タイム(Time)ビューでクリップを中央に移動するのに、Maya ビューポートでこれを行う場合と同じホットキーを使用できます。
-
- すべてをフレームに収める(Frame all): [A]を押します。
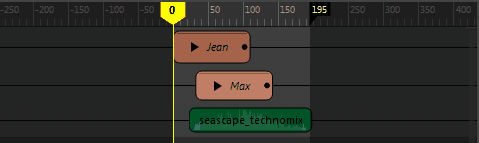
- 選択項目をフレームに収める(Frame Selection): [F]を押します。

- 再生範囲をフレームに収める(Frame playback range): [G]を押します。
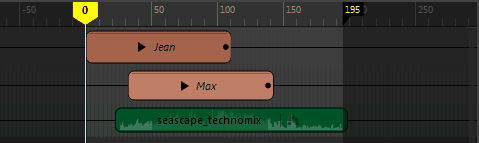
- すべてをフレームに収める(Frame all): [A]を押します。
- アニメーションをスクラブする
- アニメーションの特定のセクションを配置するには、現在のタイム マーカーをタイム ルーラーに沿って、またはトラック ビュー内でドラッグします。
-
- トラック ビューの上部にあるタイム ルーラに沿ってスクラブするには、現在のタイム マーカーを左または右にドラッグします。
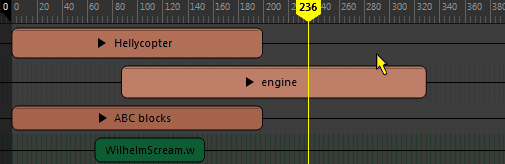
- タイム ルーラーの下のタイム ビュー内でスクラブするには、[K]を押して、カーソルのロックを解除します。(タイム ビューでは、クリップを誤って移動しないように、カーソルのスクラブがロックされています。)
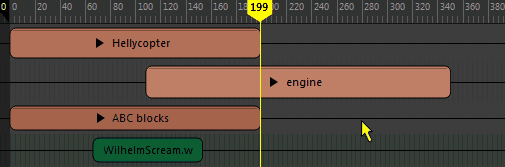
- トラック ビューの上部にあるタイム ルーラに沿ってスクラブするには、現在のタイム マーカーを左または右にドラッグします。
- 再生範囲のサイズを変更する
- タイム ルーラーで、暗い領域のエッジをクリックしてドラッグし、再生範囲を変更します。タイム ルーラーにフラグをドラッグして、タイム ビュー内の再生範囲を伸長します。「タイム エディタ(Time Editor)の再生範囲」を参照してください。
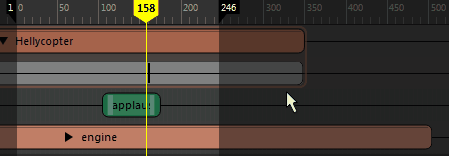
- アニメーションの追加
- 新しい Maya セッションでタイム エディタ(Time Editor)を開くたびに、タイム エディタ(Time Editor)の起動アイコンが表示されます。これらのアイコンが含まれているため、タイム エディタ(Time Editor)をすばやく起動し、その中でアニメーションを実行することができます。
-