

Blue Pencil のゴーストを使用してアニメーションを事前に視覚化する
前または後のフレームの Blue Pencil のスケッチを表示して、現在のフレームの前後の動作をプレビューすることができます。
アニメーションのゴースト化の詳細については、「ゴースト化エディタ(Ghosting Editor)」を参照してください。
現在のタイムの前後に表示される Blue Pencil フレームを表示するには
- Blue Pencil ツールバーの Blue Pencil前をゴースト化(Blue Pencil > Ghost Previous) (
 )アイコンおよび次をゴースト化(Ghost Next) (
)アイコンおよび次をゴースト化(Ghost Next) ( )アイコンをクリックします。スケッチの不透明度は、フレームとアクティブ フレーム間の距離の影響を受けます。現在のフレームに近いスケッチは、その前後の離れているフレームのスケッチよりも不透明になります。
)アイコンをクリックします。スケッチの不透明度は、フレームとアクティブ フレーム間の距離の影響を受けます。現在のフレームに近いスケッチは、その前後の離れているフレームのスケッチよりも不透明になります。
表示するフレーム数を変更するには
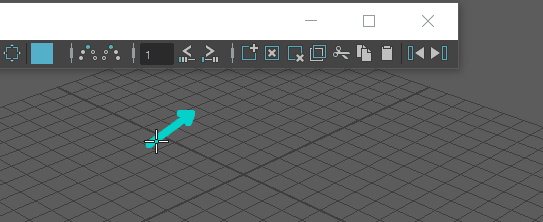
前をゴースト化(Ghost Previous) ( )アイコンと次をゴースト化(Ghost Next) (
)アイコンと次をゴースト化(Ghost Next) ( )アイコンを右クリックし、右クリック スライダを使用して表示するフレーム数を選択します。最大 10 フレームまで表示できます。
)アイコンを右クリックし、右クリック スライダを使用して表示するフレーム数を選択します。最大 10 フレームまで表示できます。
ゴースト化されたフレームのカラーを変更するには
- 前をゴースト化(Ghost Previous) (
 )および次をゴースト化(Ghost Next) (
)および次をゴースト化(Ghost Next) ( )の右クリック ウィンドウの下部にあるカラーのオーバーライドを有効化(Enable Color Override)オプションをクリックします。
)の右クリック ウィンドウの下部にあるカラーのオーバーライドを有効化(Enable Color Override)オプションをクリックします。
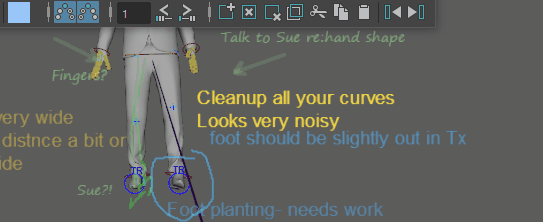
カラーのオーバーライドを有効化(Enable Color Override)で現在のフレームの前後の任意のフレームにカラーを割り当てることができます。現在のフレームは描画時点のカラーで表示されます。これは、多数の図面が含まれているシーン内のアクティブ フレームを特定する場合に便利です。
注: カラーのオーバーライドを有効化(Enable Color Override)オプションは、前をゴースト化(Ghost Previous ( )および次をゴースト化(Ghost Next) (
)および次をゴースト化(Ghost Next) ( )の右クリック ウィンドウに表示されます。一方の設定のオプションをオンにすると、両方の設定のオプションが有効になります。たとえば、前をゴースト化カラーのオーバーライドを有効化(Ghost Previous > Enable Color Override)オプションを設定すると、次をゴースト化(Ghost Next)フレームでもこのオプションが有効になります。
)の右クリック ウィンドウに表示されます。一方の設定のオプションをオンにすると、両方の設定のオプションが有効になります。たとえば、前をゴースト化カラーのオーバーライドを有効化(Ghost Previous > Enable Color Override)オプションを設定すると、次をゴースト化(Ghost Next)フレームでもこのオプションが有効になります。
- カラー サンプルをダブルクリックしてカラー設定(Color Settings)ウィンドウを開き、前の図面と次の図面のカスタム カラーを設定します。