Trax エディタ(Trax Editor)からバイザー(Visor)を開くには
- 次のいずれかを実行します。
- Trax メニュー バーで、を選択します。
- Trax ツール バーで、クリップを取得します(Get Clips)
 をクリックします。
をクリックします。
バイザー(Visor)ウィンドウが開きます。
- 次のいずれかを実行します。
- キャラクタ クリップ(Character Clips)またはキャラクタ ポーズ(Character Poses)タブをクリックし、シーンに含まれるキャラクタに適用されているクリップまたはポーズを表示します。
- 未使用のクリップ(Unused Clips)または未使用のポーズ(Unused Poses)タブをクリックし、シーンに含まれるキャラクタに適用されていないクリップまたはポーズを選択します。
たとえば、別のシーンからクリップを読み込んだ場合は、バイザー(Visor)の未使用のクリップ(Unused Clips)タブからそのクリップにアクセスできます。
バイザー(Visor)でコピーしたソース クリップを Trax エディタ(Trax Editor)のキャラクタにペーストするには
- バイザー(Visor)を開き、キャラクタ クリップ(Character Clips)または未使用のキャラクタ クリップ(Unused Character Clips)タブに切り替えます。
- 次のいずれかを実行します。
- コピーするソース クリップを中マウス ボタンでクリックし、バイザー(Visor)から目的のキャラクタ、トラック、または場所にペーストします。
挿入するクリップを表す白いボックスが、トラック ビュー領域でマウス ポインタの下に表示されます。この白いボックスは、コピーしているソース クリップと同じ長さになります。
また、マウス ポインタがトラックの間にある場合には、黒い線が表示されます。コピーしているクリップを格納する新しいトラックが、それらのトラックの間に作成されることを示しています。トラックをキャラクタ、グループ、サブキャラクタに追加する方法については、「トラックを選択、追加、削除する」を参照してください。
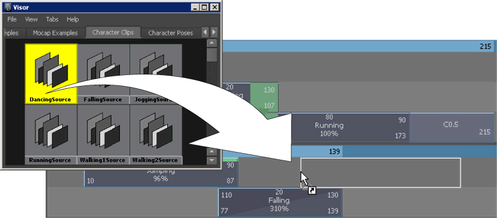
マウス ボタンを離すと、ソース クリップのインスタンスが白いボックスの場所(Trax タイムライン内のトラックと場所)に表示されます。
- バイザー(Visor)で、目的のソース クリップを右クリックして、表示されるポップ メニューからコピー(Copy)を選択します。目的のキャラクタの下の Trax のトラック ビュー領域を右クリックし、クリップのペースト(Paste Clip)を選択します。
選択したソース クリップのインスタンスがトラック内のキャラクタの下に表示されます。
このクリップを同じキャラクタ セットのキャラクタにペーストすると、そのクリップのインスタンスが作成されます。「クリップを複製する」を参照してください。
このクリップを別のキャラクタ セットにペーストしたときに、ソース クリップのキャラクタ セットとクリップのドラッグ先のキャラクタ セットとの間にキャラクタ マップが設定されている場合は、そのキャラクタ マップを使用してクリップがペーストされます。「キャラクタ間でアニメーションをマッピングする」を参照してください。
上記以外の場合は、ノード名単位(By Node Name)というペースト方法を使用して、キャラクタにクリップがペーストされます。アトリビュート名単位(By Attribute Name)などの別の方法でペーストする場合は、クリップのペースト オプション(Paste Clip Options)ウィンドウ()で適切な方法を選択します。
- コピーするソース クリップを中マウス ボタンでクリックし、バイザー(Visor)から目的のキャラクタ、トラック、または場所にペーストします。
クリップをディスクからバイザー(Visor)に読み込むには
- バイザー(Visor)で、を選択します。
読み込み(Import)ファイル ブラウザが表示されます。
- バイザー(Visor)に読み込むクリップが含まれている .ma または .mb ファイルに移動して選択し、読み込み(Import)をクリックします。
そのクリップがバイザー(Visor)の未使用のクリップ(Unused Clips)タブに表示されます。
バイザー(Visor)のクリップをディスクに書き出すには
- バイザー(Visor)で、を選択するか、クリップまたは選択したクリップのグループを右クリックして表示されるポップアップ メニューで書き出し(Export)を選択します。
書き出し(Export)ファイル ブラウザが表示されます。
- クリップを書き出すディスク上のフォルダに移動し、書き出し(Export)をクリックします。
バイザー(Visor)で選択したクリップが .ma または .mb ファイルに配置されて、ディスク上の指定したディレクトリとフォルダに書き出されます。
ディスクのクリップをシーンにコピーするには
- オペレーティング システムのファイル ブラウザのクリップを Maya シーンにコピーする方法については、「クリップをカット/コピー/ペーストする」を参照してください。