
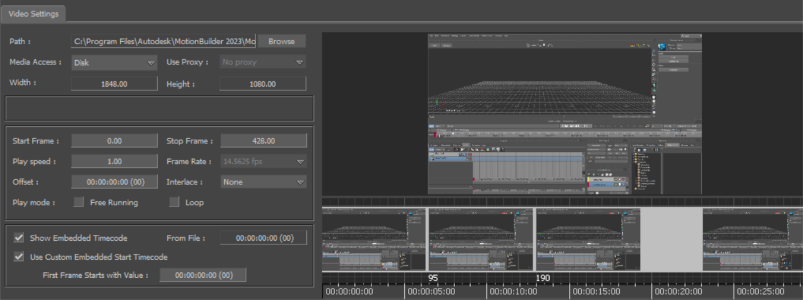
 Video Settings
Video Settings
Path
Path フィールドには、選択したメディアのパスが表示されます。
Media Access
Media Access メニューでは、ビデオをディスクとメモリのいずれから再生するかを指定できます。
- Disk - ディスクからプロキシ ビデオを再生します。
- Memory - メモリからプロキシ ビデオを事前にロードして、再生します。こちらの再生方法の方が、ディスクから再生するよりも高速です。ビデオ ファイルが長すぎる場合は、メモリにロードすることはできません。
- Disk Async - 表示される直前に、ビデオをメモリからロードします。
Use Proxy
Use Proxy メニューでは、ビデオ ファイルの代替バージョンを割り当てることができます。これは、シーンの作成中に低解像度のファイルやプレースホルダのビデオを使用したい場合に便利です。
プロキシ設定を選択するときは、選択したファイルにプロキシが含まれている必要があります。また、オリジナルの高解像度のファイルの代わりに、いつプロキシ ファイルを使用するかを決める必要もあります。
プロキシ ファイルは、高解像度のファイルと同じディレクトリに作成し、そのファイル名は <X>proxy.avi (<X>は高解像度のファイルの名前)という形式にします。
- No Proxy - 選択したビデオ ファイルにはプロキシ ファイルが存在しないと指定します。
- On Play - 選択したビデオ ファイルのプロキシが、オリジナルの高解像度のファイルの代わりに再生されるように指定します。
- Always - 選択したビデオのプロキシが常に再生されるように指定します。
Proxy メニューには次のオプションがあります。
Width/Height
Width/Height フィールドには、選択したメディアのフレーム サイズが表示されます。
Start Frame/Stop Frame
Start Frame または Stop Frame フィールドにフレーム番号を入力して、ビデオを開始または終了したいフレームを指定できます。
Play speed
Play speed フィールドに値を入力して、ビデオ ファイルの再生速度を指定できます。
Frame Rate
Frame Rate ドロップ ダウン リストには、現在のビデオ ファイルの 1 秒当たりのフレーム数が表示されます。ここには、Transport Controls ウィンドウおよび Custom オプションにある使用可能なすべてのフレーム レートが含まれます。このオプションを使用して、独自のフレーム レートを追加することができます。「イメージをシーケンスで再生するフレーム レートをカスタマイズする」を参照してください。
Offset
Offset フィールドに値を入力して、ビデオのタイム コードをオフセットします。ビデオ ファイルがオフセットされると、ビデオ ファイルはアニメーションと同時に開始しますが、指定したオフセットのタイム コードで再生されます。Offset は、Transport Controls ウィンドウの Frame Rate フィールドと同じ計測単位で表示されます。
Interlace
Interlace メニューを使用して、Interlace 設定を選択できます。Interlace 設定は、使用される VTR や TV のタイプに依存しています。
| 設定 | 用途 |
|---|---|
| Fields | 偶数フィールドと奇数フィールドの両方を使って、フル解像度のピクチャとしてビデオ ファイルを表示するように指定します。これより、ビデオの見え方が変わります。 |
| None | ビデオ ファイルの再生中や録音中は、インターレースしないように指定します。 |
| Half Frame Even | 偶数行を使って、実際の解像度の半分でビデオ ファイルをインターレースするように指定します。 |
| Half Frame Odd | 奇数行を使って、実際の解像度の半分でビデオ ファイルをインターレースするように指定します。 |
| Full Frame Even | 偶数行を使って、フル解像度でビデオ ファイルをインターレースするように指定します。 |
| Full Frame Odd | 奇数行を使って、フル解像度でビデオ ファイルをインターレースするように指定します。 |
| Full Frame Even/Odd | フル解像度でビデオ ファイルをインターレースするように指定します。偶数行と奇数行が交互に使用されます。 |
| Full Frame Odd/Even | フル解像度でビデオ ファイルをインターレースするように指定します。奇数行と偶数行が交互に使用されます。 |
Play mode
Play mode オプションを使用して、選択したメディアの再生タイプを設定します。
| オプション | 説明 |
|---|---|
| Free Running | ロードされたビデオ ファイルが自動再生するように指定します。Free Running では、ビデオ ファイルは自動的に再生されます。Transport Controls ウィンドウを使用する必要はありません。 |
| Loop | 選択したビデオ ファイルをループします。 |
 Show Embedded Timecode
Show Embedded Timecode
この設定を選択すると、ビデオに埋め込まれたタイムコード値が、Story ツールおよびビデオのプレビューの下に表示されます。
 From File
From File
From File 値には、読み込まれたファイルのビデオの埋め込みタイムコードが表示されます。
 Use Custom Embedded Start Timecode
Use Custom Embedded Start Timecode
この設定を選択すると、First Frame Starts with Value フィールドにカスタムの埋め込み開始タイムコードを入力できます。
 First Frame Starts with Value
First Frame Starts with Value
First Frame Starts with Value フィールドには、カスタムの埋め込み開始タイムコードを入力します。
Video Media ビューア
Video Media ビューアには、選択したイメージまたはビデオが表示されます。シーンでビデオを再生すると、ビューアでも再生されます。
ビデオが選択されている場合、Video Media ビューアには、クリップのフレームがビデオのプレビューの下に表示されます。ズームインまたはズームアウトするには、[Ctrl]キーを押しながらビデオ フレームをドラッグします。