カメラ スイッチを追加したら、スイッチを削除、クリーン アップ、スナップ、サイズ変更したり、正確なフレームにスナップさせたりすることができます。
スイッチを削除する
カメラ スイッチを削除するには、Delete Key を使用します。Delete Key ボタンをクリックすると、選択したカメラがスイッチャのタイムラインから削除され、キーフレームも Transport Controls タイムラインから削除されます。
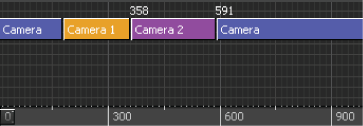
Camera 2 スイッチを削除する前のスイッチャ タイムライン
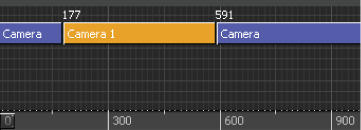
Camera 2 のスイッチを削除した後のスイッチャ タイムライン。Camera 1 が空いたスペースを埋めています。
冗長なスイッチを削除する
Clean-up をクリックし、システムのパフォーマンスを低下させている可能性のある冗長なカメラ スイッチを削除できます。
たとえば、以下の図には、Camera 3 スイッチが 3 つあります。2 番目の図では、Clean-up ボタンをクリックした後、Camera 3 の 3 つのスイッチが 1 つのスイッチとなり、前の 3 つの継続時間を引き継いでいます。
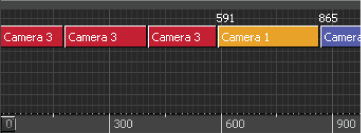
Camera 3 の 3 つのスイッチが横に並んでいます。
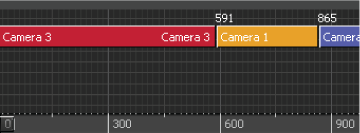
Clean-up のクリック後、3 つの Camera 3 スイッチが 1 つになっている
スイッチのサイズを変更する
カメラ スイッチの長さを変更するには、スイッチャ タイムラインで選択したカメラ カラーの緑のハイライトをクリックして左右にドラッグします。
また、Transport Controls に追加したカメラ スイッチ キーは、別の時間にドラッグして移動することもできます。 スイッチャ タイムライン上のキーは自動的に更新されます。
スイッチを移動する
スイッチを移動するには、スイッチャ タイムライン上の新しい位置までドラッグします。複数のスイッチを一度に移動することもできます。[Ctrl]キーを押しながら移動するスイッチをクリックし、スイッチャ タイムラインを右クリックします。次に、Link selected clips を選択します。
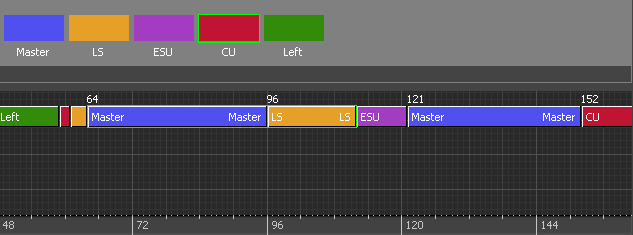
リンクされた 2 つのカメラ スイッチ
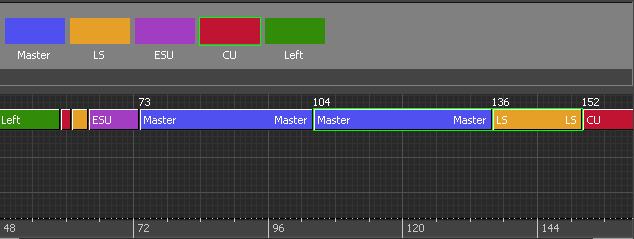
右側に移動された 2 つのカメラ スイッチ
カメラをスワッピングする
カメラを使用する順序を変更するには、Switcher タイムラインでカメラを選択し、Camera Color 行で別のカメラをクリックします。
スイッチャ タイムラインで選択したカメラは、そのカメラ スイッチの新規カメラになります。これによってカメラ スイッチの場所が変更されることはありません。
スイッチをフレームへスナップする
- カメラ スイッチをカメラ スイッチの直後のフレームにスナップするには、Snap On Frame オプションをオンにします。
たとえば、スイッチが 2 つのフレームの中間で発生した場合、カメラ スイッチは次のフレームに移動します。
2 つのスナップ方法のいずれかを選択すると、スナップをすべてのスイッチに適用するのか、または新しいスイッチに適用するのかを確認するダイアログ ボックスが表示されます。
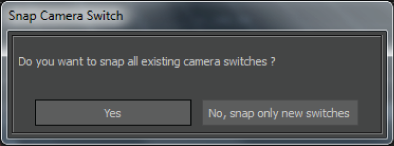
Snap Camera Switch ダイアログ ボックス
- Yes をクリックすると、現在選択されているカメラ スイッチをすべてスナップします。No, snap only new switches をクリックすると、既存のカメラ スイッチは無視して新しいカメラ スイッチのみをスナップします。
Snap On Frames ボタンの右にあるメニューを使用すると、カメラ スイッチをフレームにスナップする方法を次の 2 つから選択できます。
| オプション | 説明 |
|---|---|
| On Frames | On Frames を選択すると、カメラ スイッチをタイムラインのフレーム レートにスナップします。たとえば、テイクが 30 フレーム/秒に設定されている場合、カメラ スイッチはこのフレーム レートにスナップされます。カメラに関連付けたビデオ クリップがない場合、ダイアログ ボックスが表示され、フレームをスナップする基準がない旨が警告されます。 |
| On Back Plate Frame | On Back Plate Frame を選択すると、カメラ スイッチはカメラ ビューのバック プレートとして設定したフレーム レートにスナップできます。これによってカメラ スイッチは使用しているバック プレート ビデオと同期します。 |