Flat シェーダ、Lighted シェーダ、CgFX シェーダ、Dynamic Lighting シェーダで Transparency メニューを使用すると、透明度の計算方法や、オブジェクトのテクスチャまたはマテリアルの透明度を上げるために使用する比率(%)の調整方法を選択できます。
モデルにマテリアルも適用されている場合、マテリアルの透明度の設定は、シェーダの透明度の設定に影響を及ぼします。
No Transparency オプション
オブジェクトまたはテクスチャの不透明度を無効にするには、No Transparency オプションを選択します。No Transparency を適用すると、透過性のまったくないオブジェクトになります。このオプションを選択した場合、Opacity Multiplier は無効になります。
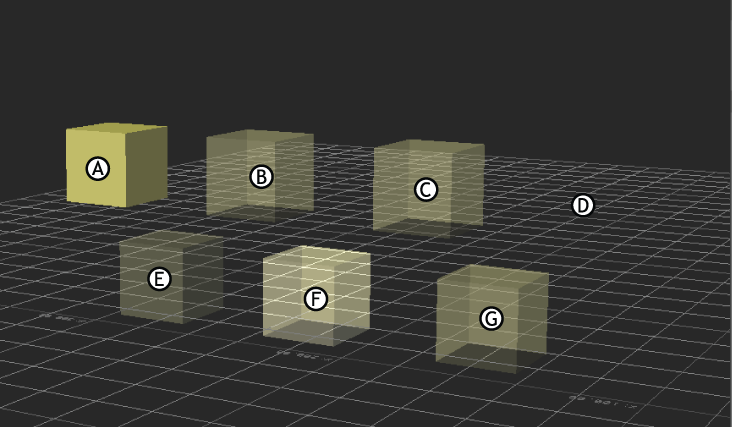
A. No Transparency B. Accurate Transparency C. Translucent D. Matte E. 2D Transparency F. Additive Transparency G. Translucent (Z Sort Models)
Accurate Transparency オプション
Accurate Transparency オプションを選択すると、オブジェクトまたはテクスチャの不透明部分の透明度が計算されます。Accurate Transparency を使用すると、わずかに透過性を持つオブジェクトになります。
透明度の精度を高くするには、Opacity スライダを使用します。値が小さいと、レイヤリング(オブジェクトの重ね合わせ)の問題が起こる場合があります。
Translucent オプション
Translucent オプションを選択して、オブジェクトの透明度またはテクスチャの不透明度を計算します。このオプションでは、精度は低下するものの、高速のアルゴリズムが使用されます。非常に透過性の高いオブジェクトには、Translucent を使用します。
透明度を増減するには、Opacity スライダを使用します。値が 0%の場合、オブジェクトが見えなくなります。
Matte オプション
透明度の計算が最も速い方法を使用するには、Matte オプションを選択します。アルファ マットを持つテクスチャを使用しているオブジェクトでは、Matte オプションを使用します。
Matte を選択した場合、Opacity Multiplier の機能が異なります。比率(%)を変更すると、マットに含まれているアルファ チャネルの値によって、マットが強くなったり弱くなったりします。これはマットの濃淡を変化させる効果を生み出します。
2D Transparency オプション
オブジェクトの可視サーフェスに透過性を適用するには、2D Transparency オプションを選択します。オブジェクトに 2D Transparency オプションを適用すると、ソリッド オブジェクトは見えますが、半透明のオブジェクトは見えなくなります。
2D の透過度を高くするには、Opacity スライダを使用します。
Additive Transparency オプション
オブジェクト全体に透過性を適用するには、Additive Transparency オプションを選択します。このオプションを使用すると、オブジェクト カラーの値が徐々に増加します。
オブジェクトの透明度を変更するには、Transparency スライダを使用します。
Translucent (Models Z Sort)オプション
透明度を使用して重なっているオブジェクトがある場合に、より正確なエフェクトを得るには、Translucent (Models Z Sort) オプションを選択します。