次の手順では、MotionBuilder シーンを準備し、このチュートリアルを開始するのに必要なファイルを開きます。
シーンを準備するには:
- メニュー バーから、File
 New を選択します。
New を選択します。 空の 3D シーンが作成されます。
- メニュー バーから、Layout
 Editing を選択します。
Editing を選択します。 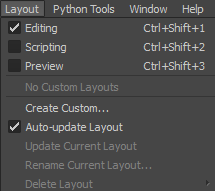
Layout オプション
注: 既定のレイアウトは Editing に設定されています。Editing レイアウトには、このチュートリアルを完了するために必要なすべてのユーザ インタフェースが表示されます。
- Resources ウィンドウの Asset Browser で Tutorials フォルダをクリックします。
Tutorials フォルダの内容が、表示ペインにサムネイルで表示されます(既定)。

サムネイルで表示されるチュートリアルのアセット
- Asset Browser の表示ペインで、mia_story アセット(mia_story.fbx ファイル)をクリックし、Viewer ウィンドウにそのアセットをドラッグします。
FBX Open コンテキスト メニューが表示されます。
- FBX Open
 <All Takes> を選択します。
<All Takes> を選択します。 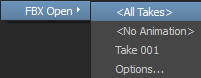
Viewer ウィンドウに、「サーボ アーム」のキャラクタ エクステンションが付いた Mia というモデルが走っている状態で表示されます。

- Navigator ウィンドウで、Story タブをクリックします。
Clip_Run_Loop が Character トラックに表示されます。
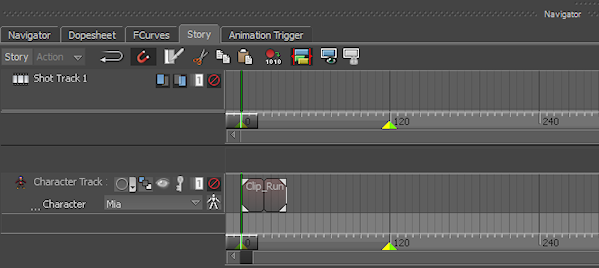
- クリップをフレーム(またはズームイン)するには、Character トラックをクリックしてキーボード ショートカット[A]キーを押します。
Clip_Run_Loop.fbx クリップのフレーム後、Character トラックが青色でハイライト表示され、選択していることが示されます。Clip_Run_Loop.fbx クリップは、もう選択されていません。
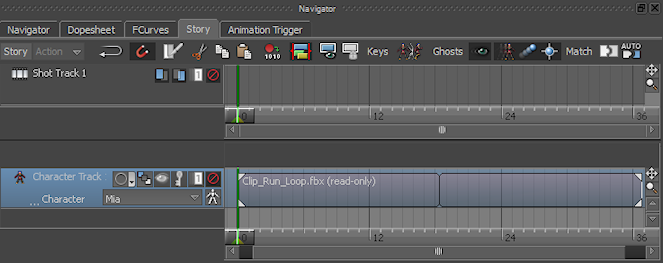
- Story ウィンドウのコントロールで Story モード オプション(
 )をオンにします。
)をオンにします。 Story モード オプションがオンになると(
 )、Story ウィンドウがアクティブになり、Story Action モードまたは Story Edit モードのいずれかを選択できます。 注: これらのモードは両方とも Story ウィンドウと Transport Controls ウィンドウで使用できます。
)、Story ウィンドウがアクティブになり、Story Action モードまたは Story Edit モードのいずれかを選択できます。 注: これらのモードは両方とも Story ウィンドウと Transport Controls ウィンドウで使用できます。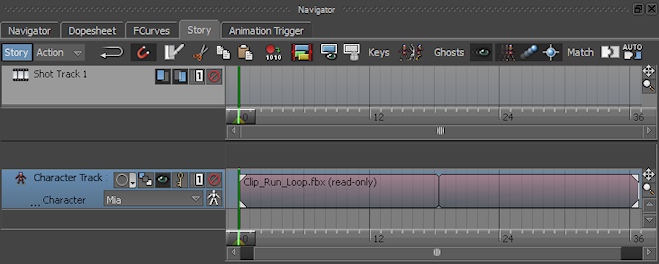
Story モード オプションがオンの場合、Story ウィンドウ内のアニメーションは、Transport Controls ウィンドウで選択したテイクを無効にするかブレンドすることができます。
Viewer ウィンドウでは、Mia の走行パス上に赤色のベクトルが表示されます。

このベクトルは、クリップのゴースト ベクトルです。これが表示されるのは、Character Track メニューで Character トラックの Ghost Visibility オプション(
 )がオンであるためです。
)がオンであるためです。 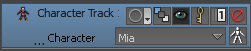
Character Track メニューで Ghost Visibility オプションがオンになっている
- メニュー バーから、File
 Save As を選択します。
Save As を選択します。 Save File ウィンドウが表示されます。
- ファイルを保存するフォルダ(既定の MotionBuilder Tutorials フォルダ以外)に移動し、Save をクリックします。
Save Options ダイアログ ボックスが表示されます。
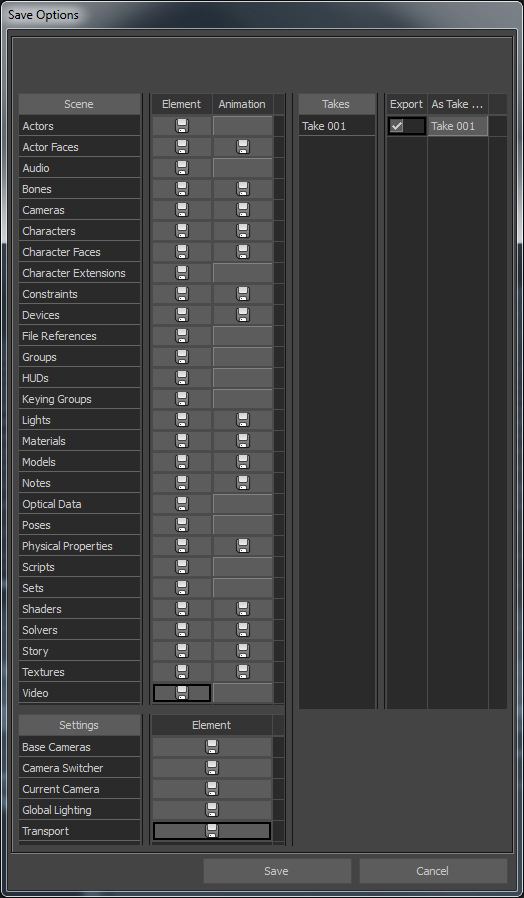
Save Options
- Save をクリックします。
既定の MotionBuilder Tutorials ディレクトリ以外のディレクトリにファイルを保存することで、元の .fbx ファイルが上書きされません。
- アニメーションを再生します。 注: すべてのアニメーションを確認するには、Viewer ウィンドウでズーム アウトする必要があることがあります。
- Transport Controls の再生コントロール(
 )に移動して Play (
)に移動して Play ( )をクリックします。
)をクリックします。
- Transport Controls の再生コントロール(