Multilevel Cartoon シェーダを使用すると、明度、コントラスト、シャドウのカラーとハイライトのカラーの間にあるグラディエントの階調数を完全に制御して、ポスタリゼーション エフェクトを生み出すことができます。
グラディエントで使用するカラーとその分布、シャドウ カラーの配置を制御することもできます。
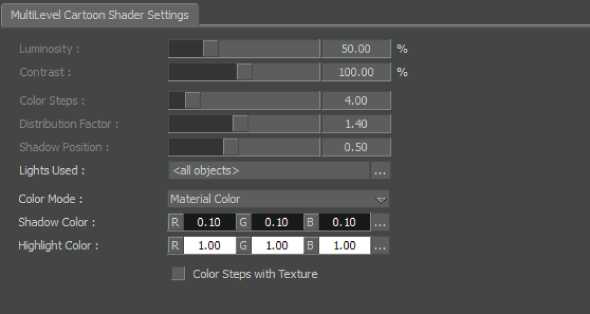
Multilevel Cartoon shader settings
Luminosity と Contrast スライダ
Luminosity と Contrast スライダは、ライトが反射するときのオブジェクトの明るさとコントラストを変化させます。Luminosity は、コントラストを含めた明るさ全体を変化させます。
値が 0% の場合、マテリアルは黒になります。値が 100% の場合、マテリアル カラーはオブジェクトと同じになります。値が 300% の場合、マテリアルは白になります。
Color Steps スライダ
Color Steps スライダを使用すると、シャドウ カラーとハイライト カラーの間でトランジションを行うために使用するグラディエントの階調数を選択できます。グラディエントの階調を高くすると、変化がスムーズに行われます。
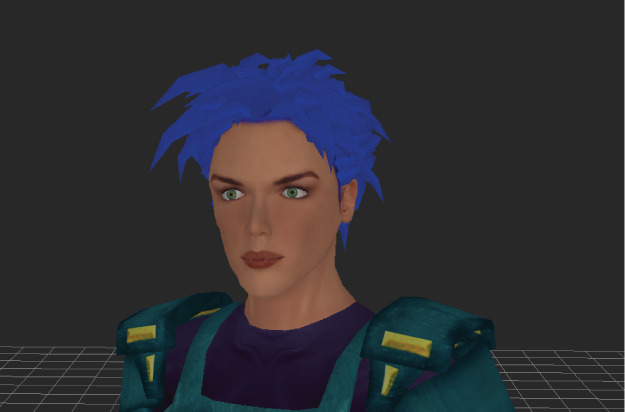
Color Step を高くし、Distribution Factor を低くすると、エッジをアンチエイリアスしたような効果が得られます。
グラディエントの階調を低くすると、くっきりとしたポスタライゼーション エフェクトが得られます。

Color Step を低くし、Color Step を高くすると、ポスタライゼーション エフェクトが得られます。
Distribution Factor スライダ
Distribution Factor スライダを使用すると、シャドウ カラーとハイライト カラーの間でグラディエントをどのように分布させるかを調整できます。値を低くすると、分布範囲が広くなり、カラー間のグラディエントの階調数が増加します。値を高くすると、分布範囲が狭くなります。
たとえば、Color Steps と Distribution Factor の両方を高くすると、奇妙なカラー エッジのアンチエイリアス効果が得られます。
Shadow Position スライダ
Shadow Position スライダでは、シャドウ カラーが始まるときのグラディエントを変更することにより、シャドウの深さを変更できます。これにより、オブジェクト上でシャドウを動かしたり、シャドウの位置を変えたりすることができます。
Lights Used フィールド
Lights Used フィールドでは、Multi-Level Cartoon シェーダと共に動作するライトを選択できます。Alt キーを押しながらシーン内で任意のライトを Lights Used フィールドにドラッグします。フィールドの横の Lights Used ボタンをクリックして、アセット リストを表示し、シーン内のライトから選択することもできます。
Color Mode オプション
Color Mode オプションを使用して、Multilevel Cartoon シェーダのカラーまたはマテリアルを選択します。Shadow Color および Highlight Color は、Custom Color を選択したときにのみ使用できます。
Material Color 設定
マテリアル設定で設定した Diffuse カラーおよび Ambient カラーに基づいて、Shadow Color および Highlight Color を決定します。Luminosity スライダを使用してマテリアルの明るさを調整します。
Custom Color 設定
Shadow Color および Highlight Color に独自のカラーを指定できます。カラーを選択するには、RGB カラー フィールドを使用します。
Shadow と Highlight Color フィールド
Shadow Color フィールドと Highlight Color フィールドを使用すると、モデルのシェードされた領域のカラーおよびモデルのシェードされていない領域のカラーをそれぞれ調整することができます。