DOF の Rotation プロパティは、オブジェクトの回転運動を制限します。
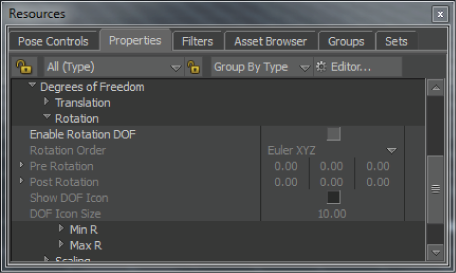
Degrees of Freedom の Rotation プロパティ
Enable Rotation DOF
このオプションを使用して、DOF の Rotation プロパティをアクティブ/非アクティブにできます。DOF の Rotation プロパティが非アクティブなとき、Min R および Max R 値は無視され、オブジェクトはすべての方向に回転することができます。DOF の Rotaion プロパティがアクティブなとき、ワイヤーフレーム状の球体が選択したオブジェクト上に表示されます。
Rotation Order
このメニューでは、Gimbal (ジンバル)ロックを防ぐことができる Euler (オイラー)回転の計算の順序を選択できます。既定の回転順序は X、Y、Z です。これらのオプションは、ボーン構造の作成が終わった後にボーンのメインの軸を変更したい場合に役立ちます。中央の軸を Y 以外にすることによって、Gimbal ロックなどの問題を避けることもできます。
ボーンの回転順序を選択すると、リストされている 1 つ目の軸がそのボーンの回転軸として使用されます。たとえば、Euler XYZ を選択すると、そのボーンの回転軸には X 軸が使用されます。
選択する回転順序、すなわち使用される回転軸は、ボーンと位置合わせされている軸であるべきです。そうすると、ボーンがその軸に沿って回転したり、ツイストしたりできるようになります。
各ボーンに定義されている回転軸は、Show DOF Icon プロパティをオンにすると表示できます。回転軸は DOF 回転球体にも表示されます。
次の表では、選択が可能な Rotaion Order オプションを説明します。
| Rotation Order | 動作 |
|---|---|
| Euler XYZ | Z 軸に対する回転が最初に計算され、Y、Z が続きます。これは、既定の回転順序です。 |
| Euler XZY | Y 軸に対する回転が最初に計算され、Z、X が続きます。 |
| Euler YZX | X 軸に対する回転が最初に計算され、Z、Y が続きます。 |
| Euler YXZ | Z 軸に対する回転が最初に計算され、X、Y が続きます。 |
| Euler ZXY | Y 軸に対する回転が最初に計算され、X、Z が続きます。 |
| Euler ZYX | X 軸に対する回転が最初に計算され、Y、Z が続きます。 |
| Spheric XYZ | このオプションは、肩など、回転が広い領域に渡るジョイントで使用できます。旧バージョンの MotionBuilder で作成した Spheric 回転制限を保持する必要がある場合だけ、この回転順序を使用してください。このオプションの使用は推奨できません。 |
Pre Rotation
これらのフィールドの値を使用して、回転に関する制限値を計算する前に、アイコンの方向をオフセットできます。これらのフィールドの値を調整すると、Viewer ウィンドウのアイコンの外観が変わります。
Post Rotation
これらのフィールドの値を使用して、回転に関する制限値を計算した後、回転ピボットの方向をオフセットできます。これらのフィールドの値を調整すると、Viewer ウィンドウのアイコンの外観が変わります。
Show DOF Icon
DOF アイコンの非表示/表示を切り替えます。
Viewer ウィンドウの選択したオブジェクト上に DOF 回転球体が表示され、設定した回転の制限に関する視覚的なフィードバックが提供されます。また、選択したボーンの回転軸を識別できます。
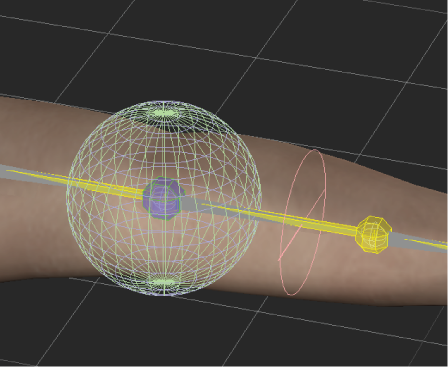
LeftForeArm ボーンに DOF のアイコンが表示されます。
DOF Icon Size
回転(Rotation)の DOF プロパティを視覚的に示すために Viewer ウィンドウに表示される DOF アイコンのサイズを定義します。既定 サイズは 10 です。
Min R
チェック ボックスとフィールドのセットが含まれ、選択したオブジェクトに対して各軸の許容最小回転値のアクティブ、非アクティブ、定義を行うことができます。次の表では、Min R プロパティ グループのオプションについて説明します。
| オプション | 説明 |
|---|---|
| Enable Min X、Enable Min Y、Enable Min Z | Min Freedom フィールドで各軸に対して指定された回転に関する制限値をアクティブ/非アクティブにします。 |
| Min Freedom | 選択したオブジェクトが各軸に対して回転することができる最小値を指定します。オブジェクトがこれらの下限値未満の回転を行おうとすると、オブジェクトの回転は最小値に強制的に補正されます。 |
Max R
Max R のオプションでは、選択したオブジェクトに対して各軸の許容最大回転値のアクティブ、非アクティブ、定義を行うことができます。次の表では、Max R プロパティ グループのオプションについて説明します。
| オプション | 説明 |
|---|---|
| Enable Max X、Enable Max Y、Enable Max Z | Max Freedom フィールドで各軸に対して指定された回転に関する制限値をアクティブ/非アクティブにします。 |
| Max Freedom | 選択したオブジェクトが各軸に対して回転することができる最大値を指定します。オブジェクトがこれらの上限値を超えて回転を行おうとすると、オブジェクトの回転は最大値に強制的に補正されます。 |
Enable MB 5.5 Limits オプションを使用するキャラクタが含まれている MotionBuilder シーンをロードする場合は、MotionBuilder のバージョン 7.5 Extension 2 以降で作成された MotionBuilder シーン ファイルとの互換性を維持するために、コントロール リグを更新する必要があります。
旧バージョンとの互換性を維持するためにコントロール リグを更新するには:
- バージョン 2009 以前の MotionBuilder で、Enable MB 5.5 Limits プロパティを使用するキャラクタが含まれているファイルをロードします。
- スケルトンのボーンをすべて選択し、Properties ウィンドウを開きます。
- View メニューで All (Type)ビューを選択して、使用可能なすべてのプロパティを表示します。
- Degrees of Freedom > Rotation > Post Rotation を展開し、「Enable MB 5.5 Limits」オプションをオフにします。
これで、リグを更新できる状態になりました。
- ファイルにアニメーションが含まれていない場合は、手順 6、7、8 に従います。アニメーションが含まれている場合は、手順 9 に進んでください。
- キャラクタのポーズを T-スタンスに設定します。
- Navigator ウィンドウの Scene Browser で Character コンストレイントを削除します。
- Asset Browser の Templates フォルダから新しい Character コンストレイントを Viewer ウィンドウのキャラクタのボーン上にドラッグ アンド ドロップし、Characterize を選択します。
- ファイルにアニメーションが含まれている場合は、アニメーションをスケルトンにプロットします。
- Character Controls ウィンドウで、キャラクタのポーズを T-スタンスに設定します。
- Navigator ウィンドウの Scene Browser で Character コンストレイントを削除します。
- Asset Browser の Templates フォルダから新しい Character コンストレイントを Viewer ウィンドウのキャラクタのボーン上にドラッグ アンド ドロップし、Characterize を選択します。
- タイムラインをスクラブして、アニメーションが有効なことを確認します。
- アニメーションを新しいリグにプロットします。