Story ウィンドウを使用してストーリーボードを作成すれば、実際にアニメーションの作成に取り掛かる前に、アクションの計画を練ることができます。
手描きのストーリーボード イメージを使用してストーリーボードを作成するには:
- ストーリーボードに使用するイメージを、Scene または Asset ブラウザから Story ウィンドウのエディット トラックにドラッグします。
- 表示される Create Shot Using メニューから、New Camera を選択します。シーン内に既に存在するカメラにイメージを割り当てる場合は、メニューからそのカメラを選択します。
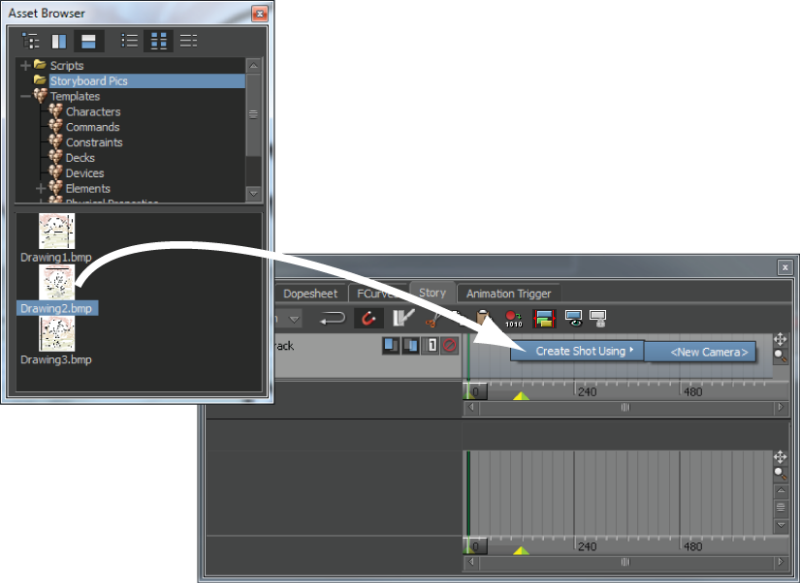 注: シーン内のカメラにイメージを割り当てたい場合は、メニューからそのカメラを選択します。
注: シーン内のカメラにイメージを割り当てたい場合は、メニューからそのカメラを選択します。 - 作成されたショット クリップを右クリックし、メニューから Make Camera Switcher Current を選択します。
- 各カメラ ショットのサイズを調整してスケジューリングし、一連のイベントとして表示します。こうして作成したスライド ショーを使用して、アクションの長さを調整したり、カメラのアングルを設定したりできます。
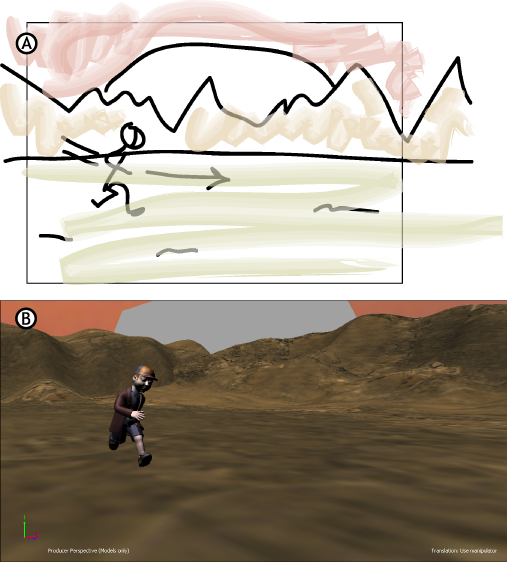
A. ストーリーボード イメージ B. モデルとセットが作成されたショット
- カメラ ショット間にクロスディゾルブ効果を使用したい場合は、Edit モードに切り替えて、カメラ ショットをエディット トラック上で重ねます。
また、従来の手描きのストーリーボードを使わずに、モデルとアニメーションを使ってストーリーボードを作成し、キャラクタとプロップを実際に作成する前にシーンの大まかな計画を立てることもできます。
その場合は、Story ウィンドウで可能な範囲でシーンをセットアップしてから、ある程度キャラクタライズされた状態のモデルを最終的なキャラクタの代わりに使用します。さらに、カメラを配置し、満足のいくアニメーションになるまでシーンを微調整していきます。 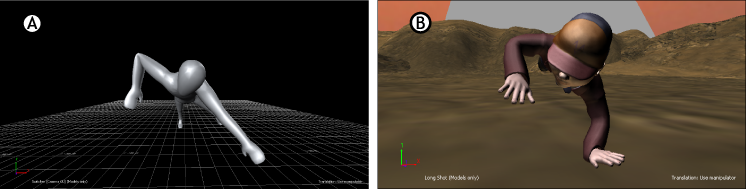
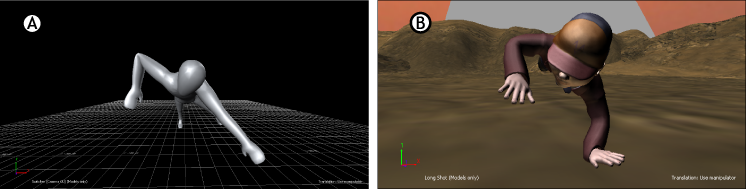
A. モデルとアニメーションを使用したストーリーボード B. ストーリーボードを使用した最終シーン
キャラクタが完成している場合は、キャラクタをシーン内にドラッグし、アクション トラックの Character メニューでそのキャラクタを選択します。これで、各要素を並べてセットアップできるようになります。これらの要素は、最終的なシーンの作成にも使用できます。たとえば、ストーリーボードを作るときに作成したカメラ ショットやポーズを再利用することができます。