次の手順では、先ほど作成した 3 種類のポーズを使用して、歩行サイクルを半分作成します。さまざまなフレームでこれらのポーズにキーフレーミングを設定して、短い歩行アニメーションを作成します。
ポーズを使ってアニメーションを作成するには:
- Character Controls ウィンドウで、エフェクタが選択されていないことと Full Body キーイング モードがアクティブになっていること(
 )を確認します。
)を確認します。 - Pose ブラウザで、「Walk 01」ポーズをダブルクリックして Mia にペーストします。

Pose Controls ウィンドウの Gravity、Translation、および Rotation オプションは、既定でアクティブに設定されています。つまり、ペーストしたポーズの移動と回転は、カレント キャラクタの選択されたエフェクタの移動および回転と一致します。Gravity オプションが有効なため、ペースト元のポーズのオリジナル レベルで足が静止します(通常は床面の高さ)。
- Transport Controls で、フレーム 0 (
 )であることを確認します。
)であることを確認します。 - Character Controls ウィンドウで、ヒップ エフェクタを選択します。
- Key Controls ウィンドウに移動します。
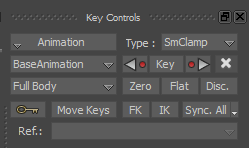
- キーフレームのタイプを SmClamp から Auto に変更します。
- Animation Layers ウィンドウに移動します。
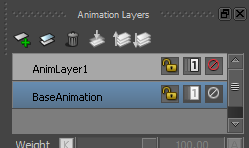
- AnimLayer1 を選択します。
- Key Controls ウィンドウで、Flat をクリックして Flat キーフレームを設定します。 注: キーボード ショートカット[Ctrl] + [K]を使用して Flat キーフレームを設定することもできます。
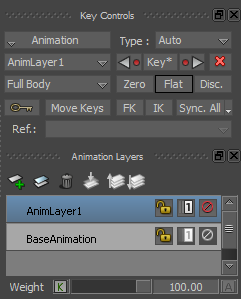
- フレーム 4 に移動します。
- Transport Controls で、タイムコード フィールドに 4 と入力します(
 )。
)。
- Transport Controls で、タイムコード フィールドに 4 と入力します(
- Mia に Walk 02 ポーズをペーストして Flat キーフレームを設定します。
- Pose Controls の Pose ブラウザで、Walk 02 ポーズをダブルクリックします。
- Key Controls ウィンドウで、Flat をクリック(またはキーボード ショートカット[Ctrl] + [K]を使用)します。
- フレーム 8 に移動します。
- Transport Controls で、タイムコード フィールドに 8 と入力します。
- Mia に Walk 03 ポーズをペーストして Flat キーフレームを設定します。
- Pose Controls の Pose ブラウザで、Walk 03 ポーズをダブルクリックします。
- Key Controls ウィンドウで、Flat をクリック(またはキーボード ショートカット[Ctrl] + [K]を使用)します。
次の図は、歩行サイクル用に作成した 3 種類のポーズを示しています。
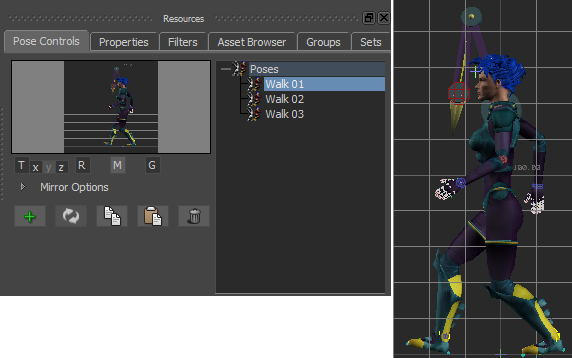
フレーム 0: (Walk 01)歩行サイクルの(Mia にペーストされた)最初のポーズ
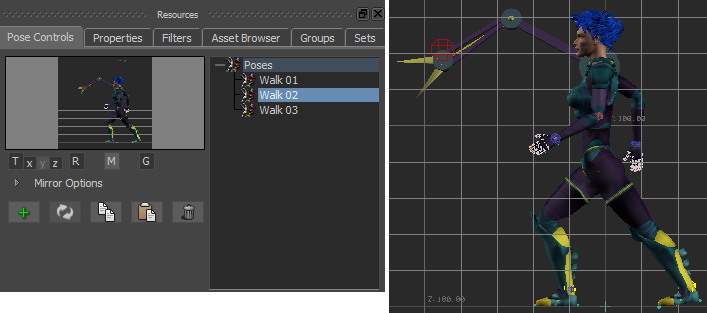
フレーム 4: (Walk 02)歩行サイクルの(Mia にペーストされた) 2 番目のポーズ

フレーム 8: (Walk 03)歩行サイクルの(Mia にペーストされた) 3 番目のポーズ
- 作成した 1 歩を確認するには、Transport Controls の Action タイムライン(
 )で、アニメーション全体を通してタイムライン インジケータ(
)で、アニメーション全体を通してタイムライン インジケータ( )をドラッグします。
)をドラッグします。 3 つのキーフレーム間の補間によって 1 歩の動きが作成されます。
注: この手順は、前の手順を完了していることを前提としています。
詳細は、「ポーズを作成する」を参照してください。