階段経路の中心点、始端、終端を指定して、らせん階段経路コンポーネントを作成します。
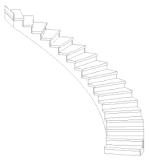
[中心-両端指定によるらせん階段経路]ツールを使用して、360 度未満のらせん階段経路を作成できます。
- 階段経路を作成するときに、カーソルを反時計回りまたは時計回りに移動して、回転方向を指定します。
- [フリップ]ツールを利用すると、階段編集モードで必要に応じて向きを変更できます。
単一のらせん階段経路を作成するには
- [中心-両端指定によるらせん]階段経路コンポーネント ツールを選択し、最初のオプションとプロパティを指定します。詳細は、「階段経路コンポーネント ツールを選択してオプションを指定する」を参照してください。
- 作図領域でクリックして、階段経路の中心点を指定します。
- クリックして始端を指定します。
- カーソルを反時計回りまたは時計回りに移動して回転方向を設定し、クリックして階段経路の終端位置と蹴上げの合計数を指定します。
- 必要に応じて、[ツール]パネルで
 (フリップ)をクリックし、階段の回転を反時計回りから時計回りに変更します。
(フリップ)をクリックし、階段の回転を反時計回りから時計回りに変更します。
- [モード]パネルで
 (編集モードを終了)をクリックします。
(編集モードを終了)をクリックします。
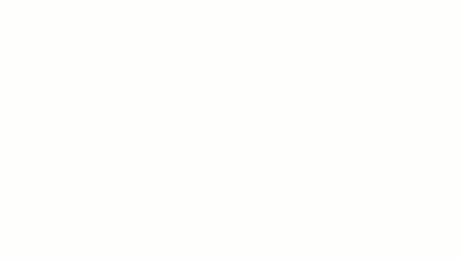
踊り場を介して接続された 2 つのらせん階段経路を作成するには
- [中心-両端指定によるらせん]階段経路コンポーネント ツールを選択し、最初のオプションを指定します。詳細は、「階段経路コンポーネント ツールを選択してオプションを指定する」を参照してください。
- オプション バーで、次のように指定します。
- [配置基準]で[経路: 中心]を選択します。
- [自動踊り場]が選択されていることを確認します。
- 前の手順と同じ方法で、中心-両端指定によるらせん階段経路を作成しますが、踊り場を設けるべき蹴上げ数(合計未満)に達したときの位置を指定します。
- クリックして最初のらせん階段経路の中心点にスナップします。
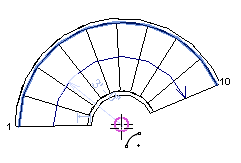
- カーソルを延長線に沿って移動し、クリックして 2 番目の階段経路の始端を指定します。踊り場が自動的に作成されることに注目してください(既定の踊り場奥行きは、階段経路の奥行きと同じです)。
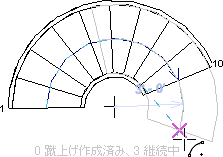
- クリックして終端を指定して、残りの蹴上げを作成します。
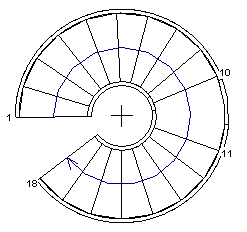
- 必要に応じて、クイック アクセス ツールバーで、
 (既定の 3D ビュー)をクリックします。
(既定の 3D ビュー)をクリックします。
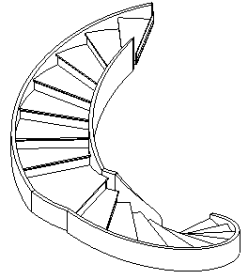
- モデル パネルで
 (編集モードを終了)をクリックします。
(編集モードを終了)をクリックします。