3Dconnexion 3D マウスを使用して、モデルのビューの方向を変更したりナビゲートします。
3Dconnexion 3D マウスには、すべての方向に曲がるように設計された感圧コントローラ キャップが付いています。現在のビューの画面移動、ズーム、回転を行うには、キャップを押すか、引くか、ねじるか、傾けます。

3Dconnexion 3D マウス モデル
3Dconnexion 3D マウスによってビューの変更が生じると、ViewCube ツールは方向を変更して現在のビューを反映します。ナビゲーション バーを使用して 3Dconnexion 3D マウスの動作を変更できます。
| オプション | 説明 | 例 |
|---|---|---|
| オブジェクト モード | コントローラ キャップの方向にビューをナビゲートし、方向を変更します。 | ビューを右に画面移動するには、コントローラ キャップを右に移動します。 |
| ウォーク モード | モデルのウォークスルーをシミュレートします。モデルのビューは、コントローラ キャップの反対方向に移動します。現在のビューの方向と高さが保持されます(このオプションは、既定の 3D ビューのような平行投影ビューでは使用できません)。 | コントローラ キャップを前方に移動すると、モデル内で前に「ウォーク」します。 |
| フライ モード | モデルのフライスルーをシミュレートします。モデルのビューは、コントローラ キャップの反対方向に移動します。現在のビューの方向と高さは保持されません(このオプションは、既定の 3D ビューのような平行投影ビューでは使用できません)。 | コントローラ キャップを前方の少し上方に移動すると、住宅モデルの上空を飛んでいる状態をシミュレートします。 |
| 2D モード | 2D ナビゲーション オプションのみを使用してビューをナビゲートします。ビューは、コントローラ キャップの方向に移動します。 | コントローラ キャップを上下に移動すると、ビューが拡大および縮小します。コントローラ キャップを左右に移動すると、ビューが左右に移動します。 |
| シーンの垂直軸を保持 | ナビゲーション中に、モデルの視点を上下を反転できるようにするか、しないかを指定します。 | |
| 2D ズーム方向 | コントローラ キャップを上方に引くまたは下方に押すと、2D ビューがズームします。 | ビューをズームするには、コントローラ キャップを上方または下方に動かします。 |
| 中心点ツール | [オービット]ツールの回転中心を指定します。 | モデルをクリックするかドラッグして、現在のビューの中心にする点を指定します。 |
| 3Dconnexion プロパティ | 3Dconnexion 3D マウスの設定を変更するための[3Dconnexion プロパティ]ダイアログが表示されます。 | ビュー変更時のナビゲーション速度を調整します。 |
ロックされたビューポートでは、ナビゲーション バーのオプションは、3Dconnexion ツールのオプションも含めて使用できません。3Dconnexion 3D マウスのコントローラ キャップを動かすと、オブジェクトの画面移動とズームのみが行われます。
ウォーク モードまたはフライ モードを使用する
ウォーク モードとフライ モードは、パース投影(カメラ ビュー)でのみ使用できます。既定の 3D ビューのような平行投影ビューをナビゲートする場合は、オブジェクト モードを使用します。次の図は、ウォーク モードとフライ モードでナビゲートした場合の違いを示しています。ウォーク モード( )では、床に平行に移動するため、移動の高さと方向は変わりません。フライ モード(
)では、床に平行に移動するため、移動の高さと方向は変わりません。フライ モード( )では、移動の高さと方向は視線に追従し、モデルのフライ スルーをシミュレートします。
)では、移動の高さと方向は視線に追従し、モデルのフライ スルーをシミュレートします。
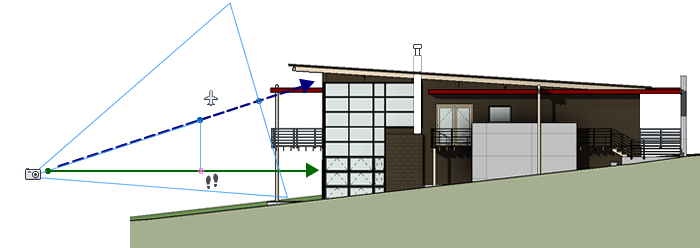
3Dconnexion 3D マウスでビュー管理キーを使用する
一部の 3Dconnexion 3D マウス モデルで使用可能なボタンで、さまざまなビュー(平面図、正面図、左側面図、右側面図、またはホーム)にアクセスできます。これらのボタンの操作をカスタマイズするには、ボタン設定エディタを使用します。これらのボタンを使用して、次の操作を行うことができます。
- ビューをモデル範囲に合わせる。
シーンの中心を軸にしてオブジェクトのビューを回転し、シーンをビューポートに合わせて縮小表示します。
- 現在のビューの方向をプリセット ビューに変更する。
オブジェクトのビューを定義済みのビューに戻します。
- 選択セット内に基点を保持する。
現在の選択セットに基づいて設定された回転中心を中心にしてモデルの方向を変更します。