シート ビューを DWF ファイルとして書き出し、ファイルにマークアップし、その後マークアップをプロジェクトにリンクしなおすことができます。
建設ドキュメント作成時の一般的なワークフローは、まずシートを出力し、それをプロジェクト設計責任者や他の専門家が審査およびマークアップして設計者に戻し、設計者が指示に従って書き直すという流れになります。
Revit では、シート ビューを DWF ファイルとして書き出すことにより、この工程を強化できます。DWF ファイルは、Autodesk® Design Review などのプログラムを使用して、電子的にマークアップできます。次に、マークアップを Revit にリンクし直して、希望どおり変更されていることを確認できます。Revit ファイルと DWF ファイルはリンクされているので、マークアップに関しては同期が維持されています。
Autodesk® Design Review は、http://www.autodesk.co.jp/designreview からダウンロードすることができます。
次の手順では、Revit シート ビューをリリースしてマークアップし、それを Revit に戻す工程の概要を説明しています。 この工程は、よくラウンドトリッピングとして参照されます。
DWF マークアップをリンクするには
- Revit でシート ビューを開き、[ファイル]タブ
 [書き出し]
[書き出し]
 (DWF/DWFx)をクリックして DWF に書き出します。 「DWF に書き出す」を参照してください。
(DWF/DWFx)をクリックして DWF に書き出します。 「DWF に書き出す」を参照してください。
- DWF と互換性があるプログラム(Autodesk® Design Review など)を使用して、DWF ファイルをマークアップします。
DWF ファイルをマークアップする場合、Revit で出力したビューの最上位にマークアップします。これはプリントアウトした図面に赤いマーカーで書き込むようなものです。DWF をマークアップしたらそれを Revit にリンク バックすることができます。
- マークアップを Revit 内でリンクする:
- Revit に戻ります。
- [挿入]タブ
 [リンク]パネル
[リンク]パネル
 (DWF マークアップ)をクリックします。
(DWF マークアップ)をクリックします。
- [DWF リンク]ダイアログで、マークアップ DWF ファイルにナビゲートして選択し、[開く]をクリックします。
[マークアップ ページを Revit シートにリンク]ダイアログが表示されます。 [DWF ビュー]列に DWF ファイルでマークアップされているシート ビューの名前が表示されます。[Revit ビュー]列に対応するシート ビューが表示されます。DWF ファイルのシート名が Revit ファイルのシート名と同じ場合、Revit のシート名は[Revit ビュー]列に自動的に埋め込まれます。
Revit シート ビューの名前が DWF に書き出された後で変更された場合は、DWF シート ビューの横の[Revit ビュー]列に[<リンクされていない>]と表示されます。
- [Revit ビュー]列の値が[<リンクされていない>]の場合は、Revit シート ビューを選択します。([Revit ビュー]列の下にあるボックスをクリックして、一覧から名前を選択します。)
注: Revit ファイル内に他にもシート ビューがあり、そのいずれかにマークアップを適用する場合は、同じ手順を繰り返します。これは、他のシート ビューの図面枠が元のものと同じサイズの場合にのみ適用することができます。
- [OK]をクリックします。
DWF マークアップは、シート ビューに読み込み記号として配置されます。マークアップはピンされています。つまり、位置を変更したり、コピーしたり、回転したり、鏡像化したり、削除したり、グループ化することはできません。
マークアップを Design Review で Markup Tools を使用して作成した場合、マークアップ プロパティのいくつかは Revit で修正することができます。
- マークアップのステータスを変更し、注記を追加する:
- Design Review で作成されたマークアップ オブジェクトを選択します。
マークアップ オブジェクトの表示は次のようになります。
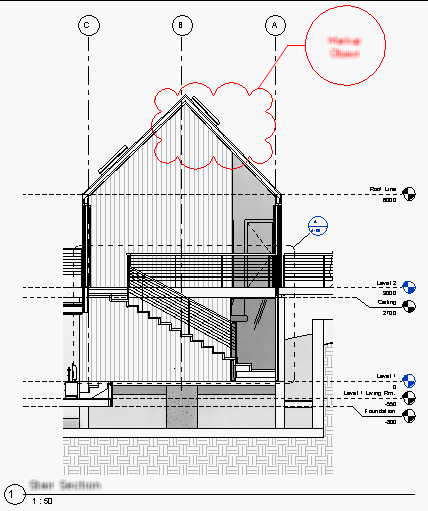
- プロパティ パレットで、必要に応じて[ステータス]プロパティと[メモ]プロパティを変更します。
- [適用]をクリックします。
- Revit ファイルを保存します。
- Design Review で作成されたマークアップ オブジェクトを選択します。
変更はリンクされた DWF ファイルに保存されます。DWF ファイルでの変更点は、対応するマークアップ オブジェクトを選択すると表示することができます。