集計表のさまざまな書式設定オプションを指定します。
[書式]タブの[集計表プロパティ]ダイアログ(または[マテリアル集計のプロパティ]ダイアログ)、およびリボンのボタンを使用して、列の向きや位置合わせ、非表示フィールド、条件付き書式など、集計表の書式設定オプションを定義します。
| 目的... | 必要な操作 | |
|---|---|---|
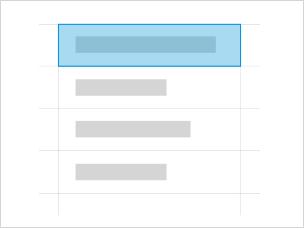
|
集計表の列の上に表示される見出しを編集する | 編集する見出しフィールドを選択します。 |
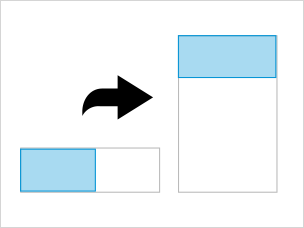
|
列見出しの向きをシートだけで指定する | フィールドを選択します。[見出しの方向]で、方向オプションを選択します。 |
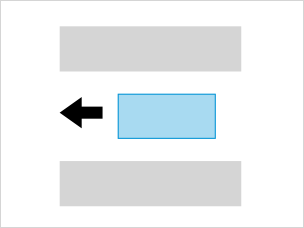
|
列内の文字を位置合わせする | フィールドを選択後、[位置合わせ]ドロップダウン メニューから位置合わせオプションを選択します。 |
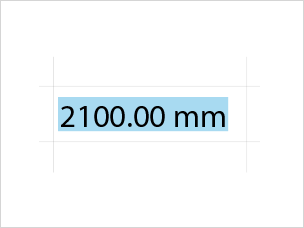
|
数値フィールドの単位や表現を書式設定する | フィールドを選択後、[フィールドの形式]をクリックします。[単位と丸め]ダイアログが開きます。[プロジェクト設定を使用]のチェックボックスをオフにし、数値の書式を調整します。 [フィールドの形式]ボタンをアクティブにするには、数値と単位を含むフィールドを選択する必要があります。 |
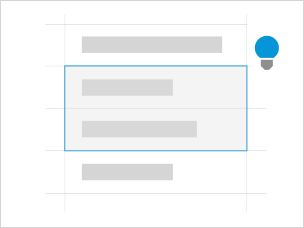
|
集計表のフィールドを非表示にする | フィールドを選択後、[非表示のフィールド]を選択します。このオプションは、集計表をフィールドで並べ替えし、そのフィールドを集計表で表示したくない場合に便利です。 |
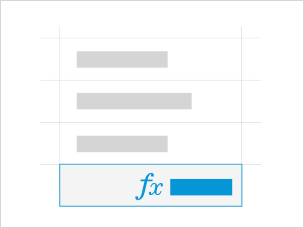
|
概要の集計表に含まれる数値列の小計を表示する | 数値列のフィールドを選択し、ドロップダウンから[合計を計算]を選択します。この設定は、部屋面積、価格、個数、部屋の周長などの合計計算が可能なフィールドに対してのみ有効となります。[並べ替え/グループ化]タブの[合計]オプションをオフにすると、合計は表示されません。
注: 概要の集計表には小計の計算値のみが表示されます。計算を表示するには、[並べ替え/グループ化]タブの[各インスタンスの内訳]を選択解除します。
|
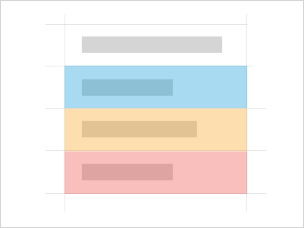
|
シートのフィールドの条件付き書式を含める | フィールドを選択後、[シートに条件付き書式を表示]を選択します。書式設定がシートに表示され、印刷されます。
注: 条件付き書式は、集計表のストライプの設定を上書きすることができます。
|
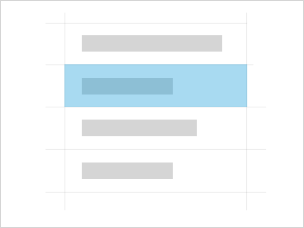
|
一連の条件に基づいて集計表のセルをハイライト表示する | フィールドを選択後、[条件付き書式]をクリックします。[条件付き書式]ダイアログの書式パラメータを調整します。
注: 条件付き書式は、集計表のストライプの設定を上書きすることができます。
|
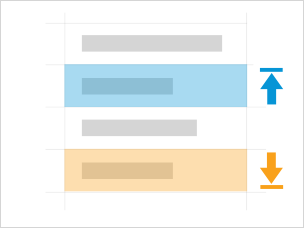
|
概要の集計表内の数値列に最小値、最大値、またはその両方の結果を表示する | 数値列のフィールドを選択し、ドロップダウンから[最小値を計算]、[最大値を計算]、または[最小値と最大値を計算]を選択します。この設定は、部屋面積、価格、個数、部屋の周長などの合計計算が可能なフィールドに対してのみ有効となります。[並べ替え/グループ化]タブの[合計]オプションをオフにすると、合計は表示されません。
注: 概要の集計表に最小値と最大値の計算のみが表示されます。計算を表示するには、[並べ替え/グループ化]タブの[各インスタンスの内訳]を選択解除します。
|
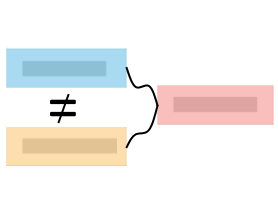
|
集計された要素が同じ値を共有しない場合に複数の値を表示する方法をコントロールする | 表示の設定を選択します。
|
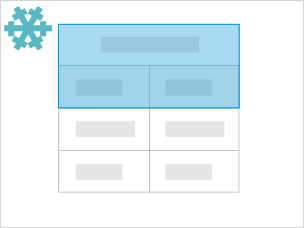
|
主要な見出しと列見出しをロックすることで、現在の集計表全体をスクロールしているときに下の行にスクロールした場合でも見出しを常に表示したままにする | リボンの[見出しを固定]ボタンをクリックします。[見出しを固定]ボタンをもう一度クリックすると、ロックを解除できます。ロックを解除すると、すべての集計表ビューで見出しが見られなくなる可能性があります。
注: 柱リストやパネル集計表の場合は、見出しのフリーズもフリーズ解除もできません。
|
ヒント: 集計表ビューの列は表示、非表示の選択が可能です。ある列を表示しないようにする場合、その列にある任意のセルを選択して右クリックします。コンテキスト メニューで、[列を非表示]を選択します。非表示列をすべて表示するには、集計表ビューを右クリックして[すべての列を表示]を選択します。