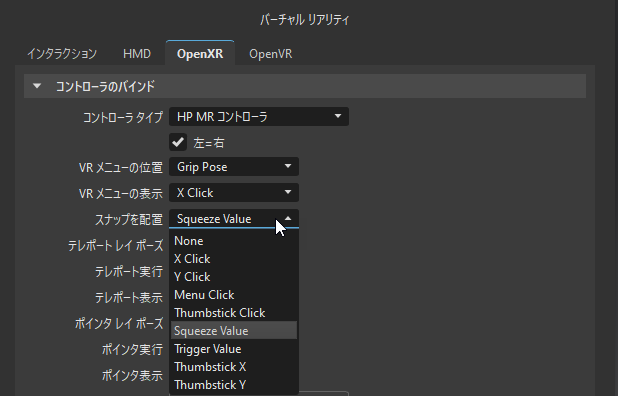OpenXR/OpenVR: HMD とコントローラ
VRED では、すべての HMD コントローラのボタンが同じ場所にあるわけではないため、VR または XR でツールチップを表示してツールを見つけるには、コントローラ モードを使用します。
コラボレーション セッションを開始するには、2 つのコントローラが必要です。
サポートされているデバイス
OpenVR や OpenXR で使用できる HMD であれば、ほとんどの場合、VRED で使用できます。WinMR ヘッドセットおよび HP Reverb HMD は OpenVR を介してサポートされます。2024.1 では、VIVE トラッカーがサポートされています。サポートされているテスト済みデバイスのリストは次のとおりです。
| HMD | コントローラ |
|---|---|
| HP Reverb | Windows Mixed Reality モーション コントローラ |
| HP Reverb G2 | HP Reverb G2 コントローラ |
| HTC VIVE | HTC VIVE コントローラおよび Logitech VR Ink Stylus |
| HTC VIVE Cosmos および HTC VIVE Cosmos Elite | VIVE Cosmos コントローラおよび Logitech VR Ink Stylus |
| HTC VIVE Pro および HTC VIVE Pro2 シリーズ | HTC VIVE コントローラおよび Logitech VR Ink Stylus |
| HTC VIVE Pro Eye | HTC VIVE コントローラ |
| Microsoft HoloLens 2 | なし |
| Microsoft HoloLens 2 + Win Mixed Reality | なし |
| Oculus Rift | タッチ コントローラ |
| Oculus Rift S | タッチ コントローラ |
| StarVR | HTC VIVE コントローラ |
| Valve Index | インデックス コントローラ |
| Varjo | HTC VIVE コントローラおよび Logitech VR Ink Stylus |
| Varjo VR-1 | HTC VIVE Pro コントローラおよび Logitech VR Ink Stylus |
| Varjo VR-2 | HTC VIVE Pro コントローラおよび Logitech VR Ink Stylus |
| Varjo VR-2 Pro | HTC VIVE Pro コントローラおよび Logitech VR Ink Stylus |
| Varjo VR-3 | HTC VIVE Pro コントローラおよび Logitech VR Ink Stylus |
| Varjo XR-1 | HTC VIVE コントローラ |
| Varjo XR-3 | HTC VIVE Pro コントローラ |
| Varjo XR-3 Focal | HTC VIVE コントローラ |
| VRHero/VRgineers XTAL | HTC VIVE コントローラ |
| WinMR | WinMR コントローラ* (HP Reverb Virtual Reality Headset、Lenovo Explorer、Dell Visor など) |
*この機能は、OpenVR HMD モードを使用している SteamVR でのみ動作します。
HMD のコントローラ マッピングについては、該当のトピックおよび「 HMD およびコントローラ 」を参照してください。ただし、このマッピングをカスタマイズする場合は、以下をご覧ください。
OpenXR
リリース 2023.4 でサポートが追加された OpenXR は、XR (VR/AR/MR)アプリケーションの新しいオープン スタンダードで、操作性を向上させます。また、テザリングの有無を問わず、VR デバイスと連携して動作します。また、コントローラ入力シミュレーションに対するハンド トラッキングも含まれるため、OpenXR を使用するデバイスも VRED で直接ハンド トラッキングを使用できます。
VRED 2023.4 には、すべての OpenXR 拡張機能が実装されているわけではありません。たとえば、現在、複数のコントローラとハンド トラッキングがサポートされています。また、2024 では、3D コントローラ モデルの代わりにコントローラベースの青い手を使用できます。
2024.1では、OpenXR に HTC VIVE トラッカーのサポートが追加されました。
以下に、まだ実装されていないその他の機能のリストを示します。
視線トラッキング
OpenXR 用の AR
コントローラのインタラクションの Python サポート
- フォービエイテッド レンダリング、マーカーのトラッキング、クワッド ビュー、深度テストなど、Varjo 固有の機能
OpenXR を使用するには、ビューの設定([ビュー] >[表示] > [OpenXR HMD])で、適切な表示モードを選択します。
OpenXR でサポートされるコントローラ
以下のコントローラは、VRED での OpenXR の使用をサポートしています。リンクをクリックして、各コントローラの既定のコントローラのバインドを確認します。
| サポートされるコントローラ | OpenXR 使用時 |
|---|---|
| HTC VIVE | 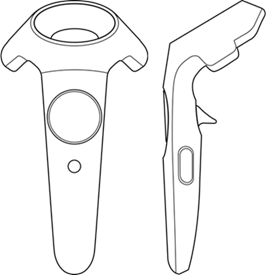 |
| HTC VIVE Cosmos | 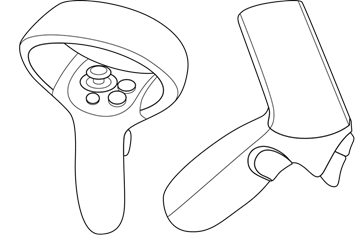 |
| HP MR (HP G2+ MS Motion 第 2 世代) | 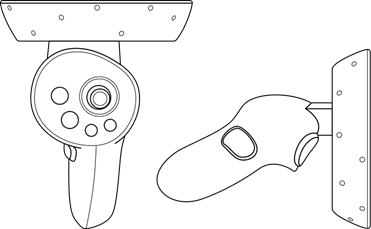 |
| MS MR Motion (Windows Mixed Reality 第 1 世代) | 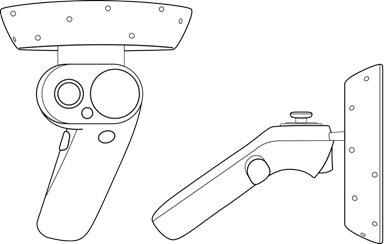 |
| Oculus Touch | 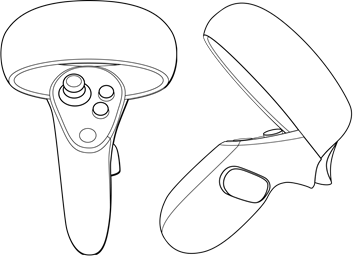 |
ランタイムを選択する
OpenXR を使用するには、正しいランタイムを使用している必要があります。使用していない場合は、通知が表示されます。この場合、HMD が SteamVR でサポートされている場合は、ランタイムとして SteamVR を使用します。
Windows Mixed Reality ランタイムは、現在 VRED で直接サポートされていません。Windows Mixed Reality ヘッドセットは、StreamVR を介してのみ使用できます。
ランタイムを変更するには、次の操作を行います。
SteamVR
- SteamVR 設定で、[Show Advanced Settings]を選択します。
- [Developer]を選択し、SteamVR を[OpenXR Runtime]に設定します。
Oculus
- Oculus アプリで、[設定]を選択します。
- [詳細]と[一般]を選択します。
- [OpenXR-Rutime]で、Oculus アプリをアクティブに設定します。
Varjo
- Varjo Base で、[システム]を選択します。
- [互換性]までスクロールし、OpenXR をアクティブにします。
VIVE
- VIVE Console で、[設定]を選択します。
- [詳細]に移動します。
- 現在の OpenXR ランタイムとして[VIVE OpenXR]を選択します。
コントローラのバインド
VRED には、[VR]メニュー、テレポート、ツールチップ、ポインタという基本的なツールのセットが用意されています。既定では、これらはコントローラのコントロールにマッピングされます。HMD のコントローラに固有のバインドについては、次のリンクを参照してください。
- HP Reverb G2
- HTC VIVE
- Logitech VR Ink Stylus
- Oculus Rift
- StarVR
- Varjo
- VRHero/VRgineers XTAL
- WinMR
SteamVR のコントローラのバインドを管理する
OpenXR では、SteamVR の設定でコントローラのバインドを管理できるようになりました。
[Settings] > [Manage Controller Bindings] の順に移動して、ドロップダウン メニューから VREDPro を選択します。
アクティブなコントローラのバインドを[Custom]に設定します。
バインドを編集します。
注:カスタマイズした VRED の設定が期待どおりに機能するように、SteamVR の設定を既定の設定にリセットすることが重要です([Active Controller Binding]を[Default]に設定します)。この操作を行わないと、VRED でコントローラのバインドの設定が上書きされます
カスタマイズした VRED コントローラの設定が期待どおりに機能するように、SteamVR 設定を既定の設定にリセットすることが重要です([Active Controller Binding]を[Default]に設定します)。この操作を行わないと、VRED でコントローラのバインドの設定が上書きされます
SteamVR で OpenXR を使用するには、SteamVR の設定で OpenXR ランタイムを有効にします。[Settings] > [Developer]の順に選択し、[Current OpenXR Runtime]を[SteamVR]に設定します。Oculus および Varjo Base の OpenXR ランタイムを使用することもできます([System] > [Compatibility]の順に選択して OpenXR を有効にします)。
コントローラのバインドをリセットする
すべてのコントローラのバインドを既定値にリセットするには、[バーチャル リアリティ]基本設定の[OpenXR]タブで[既定に設定]をクリックします。
コントローラを設定する
コントローラ ボタンを設定するには、次の操作を行います。
[バーチャル リアリティ]基本設定で、[OpenXR]を選択します。
[コントローラ タイプ]ドロップダウン メニューからコントローラを選択します。
各コントローラに異なるバインドを適用する場合は、[左=右]チェックボックスをオンにします。それ以外の場合は、無効にします。
各アクションの横にあるドロップダウン メニューを開き、オプションを選択します。
ヒント:アクセスできないようにするには、アクションを無効にします。手順については、「 アクションを無効にする 」を参照してください。コントローラのボタンを無効にすることもできます。手順については、「 コントローラ ボタンを無効にする 」を参照してください。
完了したら、[適用]をクリックします。
独立したコントローラを設定する
コントローラのバインドを設定するときに、左右のコントローラを互いに独立して設定することができます。
これを行うには、[バーチャル リアリティ]基本設定の[OpenXR]タブで、[左=右]チェックボックスをオンにします。
コントローラを追加する
他のコントローラを追加したり、そのバインドを設定したりすることができます。
- [バーチャル リアリティ]基本設定で、[OpenXR]を選択します。
- [コントローラを追加]をクリックし、ドロップダウン メニューからコントローラのタイプを選択します。
- コントローラのバインドを設定します。
- 完了したら、[適用]をクリックします。
アクションを無効にする
アクションを無効にしてセッションでアクセスできないようにするには、次の操作を実行します。
- [バーチャル リアリティ]基本設定で、[OpenXR]を選択します。
- リストから目的のアクションを選択します。
- アクションの横にあるドロップダウン メニューを開き、[なし]を選択します。これで、セッション中にアクションをトリガできなくなります。
後でアクションにアクセスできるようにするには、ドロップダウン メニューから[メニューをクリック]や[X タッチ]などのターゲットを選択します。
コントローラ ボタンを無効にする
[バーチャル リアリティ]基本設定の[OpenXR]タブを使用して、コントローラ ボタンを無効にすることができます。コントローラのバインド リストで、ボタンがアクションに割り当てられていないことを確認します。割り当てられている場合は、アクションのドロップダウン メニューから別のオプションを選択します。