솔루션 팁 아이콘은 객체 간의 잘못된 연결을 강조합니다. 잘못된 연결은 그 원인이 되는 객체를 수정하여 해결할 수 있습니다.
유효한 연결을 테스트하려면
- 다음을 클릭합니다.

 를 클릭합니다
.
를 클릭합니다
. 
- 다중 목적 객체를 확장한 후 연결구 스타일을 확장합니다.
- 규칙 탭을 클릭한 후 연결구 스타일 규칙을 확인합니다.
- 확인을 클릭합니다.
연결구 스타일 규칙을 확인합니다.
솔루션 팁 아이콘을 표시하려면
- 다음을 클릭합니다.
 MEP 뷰 패널
MEP 뷰 패널
 .
. 
솔루션 팁 아이콘이 표시됩니다. 마우스를 솔루션 팁 아이콘 위로 이동하여 연결 해제 이유를 설명하는 툴팁을 표시할 수 있습니다.
솔루션 팁 아이콘 크기를 변경하려면
- 다음을 클릭합니다.



 .
. 
- 크기를 입력합니다.
도면이 재생성되고 솔루션 팁 아이콘의 크기가 업데이트됩니다.
주: 잘못된 연결을 수정하고 도면을 재생성할 때까지 솔루션 팁 아이콘은 계속 켜져 있습니다(표시). 솔루션 팁 아이콘을 끄려면 MEP 뷰 패널
MEP 뷰 패널
 .
. 
솔루션 팁 아이콘 표시 시점을 제어하려면
- 다음을 클릭합니다.

 을 클릭합니다.
을 클릭합니다. - 옵션 대화상자에서 AEC 편집기 탭을 클릭합니다.
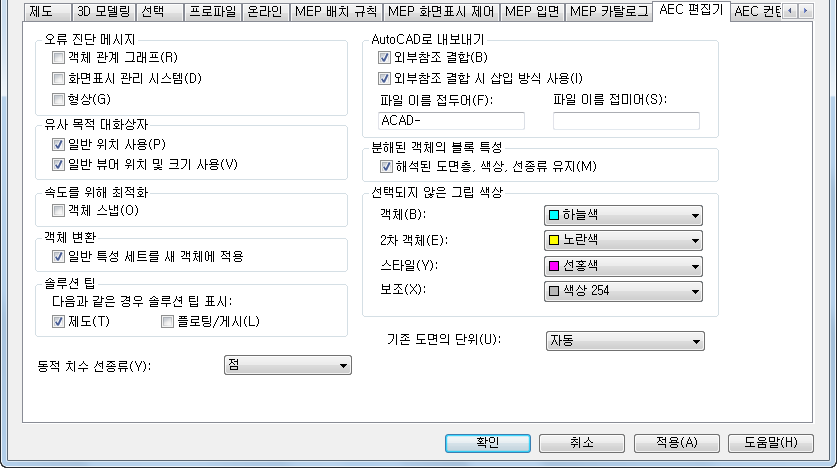
- 솔루션 팁 아래에서 솔루션 팁 아이콘을 표시하기 위한 옵션을 선택합니다.
도면 파일에서 작업할 때 솔루션 팁 아이콘을 표시하려면 제도를 선택하고, 도면 파일을 플로팅하거나 게시할 때 솔루션 팁 아이콘을 표시하려면 플로팅/게시를 선택합니다.
주: 또한 제도 중에 솔루션 팁 아이콘의 화면표시를 제어하려면 MEP 뷰 패널
MEP 뷰 패널
 .
.