다음 절차를 사용하여 블록 기반 다중 뷰 부품의 2D 스키매틱 기호를 작성할 수 있습니다. 임의의 그리기 명령을 사용하여 블록 형상을 작성할 수 있습니다. 선, 폴리선 또는 원과 같은 기본 AutoCAD® 도면요소를 사용하여 모든 형상을 작성하는 것이 좋습니다.
위험: 벽이나 덕트와 같은 AEC 기반 형상을 사용하여 기호를 작성할 때는 주의하십시오. Object Enabler 문제를 방지하려면 컨텐츠 작성기를 실행하기 전에 형상을 기본 AutoCAD 도면요소로 분해해야 합니다.
도면에 추가될 때 기호의 화면표시가 올바로 제어되게 하려면 기호의 모든 형상을 도면층 0(영)에 그립니다. 색상과 선종류에 BYBLOCK을 지정하고 선가중치로 BYLAYER를 지정합니다.
- 블록을 만들기 전에 사용자 좌표계(UCS)를 표준으로 설정하려면

 을 클릭합니다
을 클릭합니다
 부품의 기호 뷰를 그립니다.
부품의 기호 뷰를 그립니다. 기호 블록은 부품 크기의 2D 표현으로 사용되므로 평면도에 모델링된 객체의 2D 기호를 나타내려면 기호 블록을 그리는 것이 좋습니다.
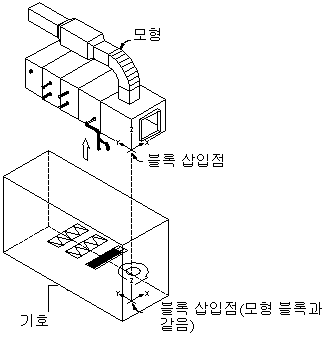
- 기호의 형상이 도면층 0(영)에 그려지고 색상과 선종류에 BYBLOCK이 지정되며 선가중치에 BYLAYER가 지정되는지 확인합니다. 이렇게 하면 부품 크기의 화면표시가 제어됩니다.
- 다음을 클릭합니다.

 .
.
블록 정의 대화상자가 표시됩니다.
- 블록 정의 대화상자에서 기호의 이름을 입력합니다.
기호를 블록으로 저장하는 경우 부품 패밀리를 나타내는 표준 명명 규칙을 사용합니다. 예를 들어, 유출구 크기가 24 x 24인치인 상업용 건물의 지붕 장착형 공기 조화기 기호 블록에는 AHU Commercial Roof 24x24 symbol이라는 이름을 지정할 수 있습니다.
팁: 기본적으로 컨텐츠 작성기에서 3D 기호 생성을 위한 소스으로 시스템 블록을 사용하도록 하려면 기호 블록에 "symbol"이라는 이름을 지정합니다. - 객체 아래에서 객체 선택 옵션을 클릭한 다음 기호 블록을 구성할 형상을 선택합니다.
기호 블록의 객체를 선택하는 동안 일시적으로 대화상자가 닫힙니다. 객체 선택을 마치면 Enter 키를 누릅니다. 대화상자가 다시 열립니다.
- 객체 아래에서 다음 옵션 중 하나를 선택합니다.
- 유지. 현재 도면에서 선택한 객체를 원래 상태로 유지합니다.
- 블록으로 변환. 선택한 객체를 블록의 예로 대치합니다.
- 삭제. 블록이 정의된 후에 선택한 객체를 제거합니다.
- 기준점 아래에서 점 선택 옵션을 클릭하고 블록 삽입점을 선택합니다.
삽입점 또는 기준점은 블록 위치 조정을 위한 참조로 사용됩니다.
- 쉽게 검색할 수 있도록 설명 아래에 기호 블록을 식별하는 문자를 입력합니다.
- 부품에 하이퍼링크를 부착하려면 하이퍼링크를 클릭하고 파일이나 웹 페이지를 선택한 후 확인을 두 번 클릭합니다.
기호 블록이 현재 도면에 저장됩니다.