다음 절차를 사용하여 파라메트릭 다중 뷰 부품을 확인하고 부품 패밀리를 저장하며 개별 부품 크기를 미리볼 수 있습니다.
파라메트릭 다중 뷰 부품을 확인하려면
파라메트릭 다중 뷰 부품을 저장하려면
파라메트릭 다중 뷰 부품을 미리보려면
- 컨텐츠 작성기 도구막대에서
 을(를) 클릭합니다.
을(를) 클릭합니다. 이러한 절차를 성공적으로 완료하면 부품이 확인되고 상태막대가 업데이트되어 녹색 신호등이 표시됩니다.

모형에 오류가 있으면 빨간색 신호등이 나타나고 대화상자에 오류가 표시됩니다. 오류를 검토하고 필요한 경우 수정하여 확인에 성공할 때까지 이 단계를 반복합니다.
 주: 부품 패밀리 확인 결과 대화상자에 경고가 표시되면 해당 부품은 유효합니다.
주: 부품 패밀리 확인 결과 대화상자에 경고가 표시되면 해당 부품은 유효합니다.확인에 성공하면 파라메트릭 다중 뷰 부품을 저장할 수 있습니다.
- 도구막대에서
 을(를) 클릭합니다.
을(를) 클릭합니다. - 카탈로그에서 부품을 사용할 수 있도록 할지 여부를 지정합니다.
- 사용자가 부품을 사용할 수 있도록 하려면 예를 클릭합니다.
- 부품을 숨기려면 아니오를 클릭합니다.
주: 이 프롬프트는 컨텐츠 작성기의 옵션 대화상자에 있는 부품 숨기기 옵션을 전환합니다.지정한 카탈로그 위치에 부품이 저장됩니다.
- 각 부품 크기를 미리보려면 부품 브라우저에서 크기 매개변수를 마우스 오른쪽 버튼으로 클릭하고 값 편집을 클릭합니다.
크기 매개변수 대화상자가 표시됩니다.
- 테이블의 행을 클릭하여 기본 부품 크기를 선택합니다.
 을(를) 클릭합니다.
을(를) 클릭합니다. 파라메트릭 객체 뷰어가 표시됩니다.
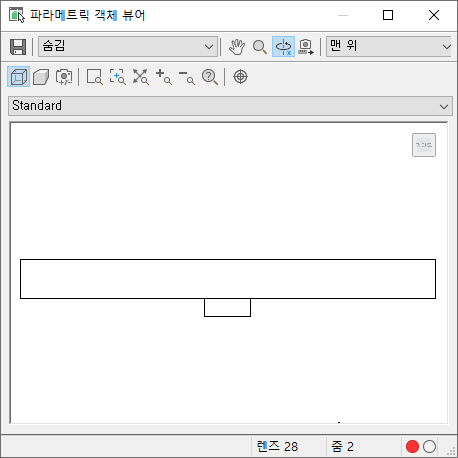
파라메트릭 객체 뷰어 대화상자
- 리스트에서 다른 뷰를 선택하거나
 을(를) 클릭하여 3D 궤도 탐색으로 모형을 표시합니다.
을(를) 클릭하여 3D 궤도 탐색으로 모형을 표시합니다. - 파라메트릭 객체 뷰어에서 원 위의 한 점을 선택하고 원주를 따라 커서를 끌어 다양한 관측점에서 동적으로 3D 모형을 검사합니다.
- 파라메트릭 객체 뷰어를 열고 크기 매개변수 대화상자에서 다른 부품 크기를 선택합니다.
부품 크기가 뷰어에 표시됩니다.
- 다양한 관측점에서 모형을 검사하여 모형이 올바르게 표시되는지 확인합니다.
잘못 결합된 세그먼트와 같은 문제가 검사에서 발견되면 필요한 사항을 수정하고 부품 크기를 다시 검사합니다. 모든 부품 크기가 올바르게 표시될 때까지 이 프로세스를 반복합니다.
 을(를) 클릭하여 파라메트릭 객체 뷰어를 닫습니다.
을(를) 클릭하여 파라메트릭 객체 뷰어를 닫습니다.