단일 AutoCAD® 블록, 다중 뷰 블록 또는 다중 뷰 부품을 장치로 변환할 수 있습니다. 장치는 스타일 기반 객체이고 모든 스타일 기반 객체는 스타일을 기준으로 정의되므로 이렇게 하면 연관된 장치 스타일도 작성됩니다.
블록이나 부품을 장치로 변환하려면
- 장치로 변환할 AutoCAD® 블록, 다중 뷰 블록 또는 다중 뷰 부품을 선택합니다.
현재 도면이나 참조된 도면(외부 참조) 중 하나에서 블록이나 부품을 선택할 수 있습니다.
- 다음을 클릭합니다.

 .
.
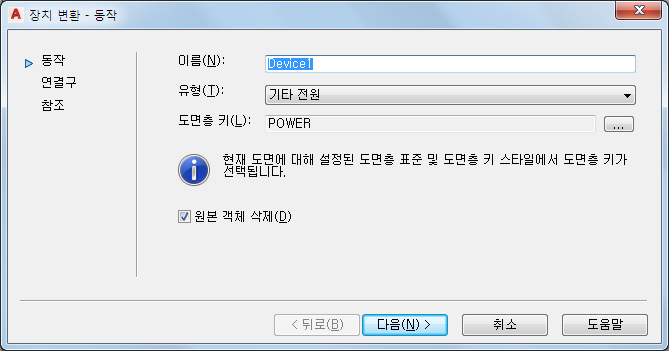
- 장치 변환 - 동작 대화상자에서 이름에 장치의 고유한 이름을 입력하고, 유형에서는 작성할 장치의 유형을 선택합니다. 팁: 장치의 유형 특성은 같은 유형의 객체를 다중 수정해야 하는 경우에 유용할 수 있습니다. 도면의 모든 객체를 신속하게 선택한 다음 LIGHTINGMODIFY와 같은 수정 명령을 사용하여 특정 유형의 객체만 수정할 수 있습니다.
- 도면층 키에 대해
 을 클릭하여 도면층 키 선택 대화상자를 열고 장치와 연관시킬 도면층 키를 선택한 다음 확인을 클릭합니다.
을 클릭하여 도면층 키 선택 대화상자를 열고 장치와 연관시킬 도면층 키를 선택한 다음 확인을 클릭합니다. 선택할 수 있는 도면층 키 리스트는 현재 도면에 지정된 도면층 표준과 도면층 키 스타일에 의해 결정됩니다.
주: 이 프로세스를 사용하여 장치 및 연관된 장치 스타일을 작성하기 때문에 도면층 키는 개별 장치의 도면층 키는 물론 장치 스타일에 정의되는 도면층 키도 결정합니다. - 원본 객체 삭제를 클릭하여 이전 객체를 새롭게 변환된 객체로 대치합니다.
- 다음을 클릭합니다.
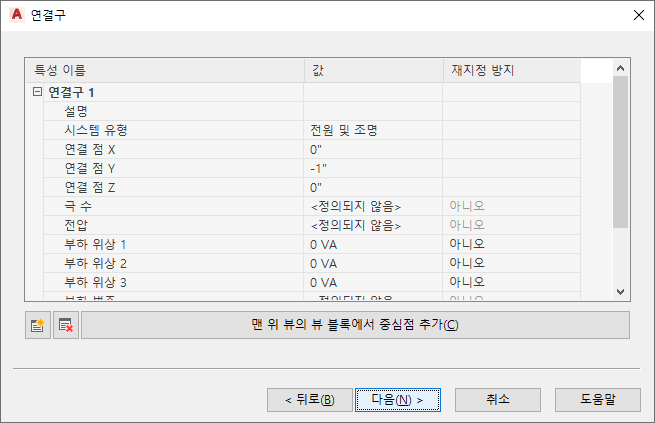
- 장치의 전기 연결구에 값을 지정합니다.
원하는 작업... 할 일... 연결구에 대한 설명 입력 설명의 값 열에 문자를 입력합니다. 일반 전원과 같이 해당 연결구가 나타내는 항목을 식별하는 설명을 사용합니다. 연결구의 회로 유형 지정 시스템 유형으로 하나의 시스템 유형을 선택합니다. 주: 전원 및 조명을 선택하면 전압 및 부하와 같은 추가 연결구 특성을 구성할 수 있습니다.장치 중심에 연결구 배치 맨 위 뷰의 뷰 블록에서 중심점 추가를 클릭합니다. 연결구의 X, Y, Z 값 지정 연결 점 X, 연결 점 Y 및 연결 점 Z에 값을 입력합니다. 연결구 추가  을(를) 클릭합니다.
을(를) 클릭합니다. 연결구 제거 연결구를 선택하고  을(를) 클릭합니다.
을(를) 클릭합니다. - 변환 중인 블록이나 부품과 동일한 유형의 추가 블록이나 부품이 없으면 마침을 클릭하여 객체를 변환할 수 있습니다. 그렇지 않으면 다음을 클릭합니다.
- 같은 특성을 가진 추가 블록이나 부품을 장치로 변환하려면 모든 추가 참조를 도면에서 선택한 블록으로 변환을 선택하고 마침을 클릭합니다.
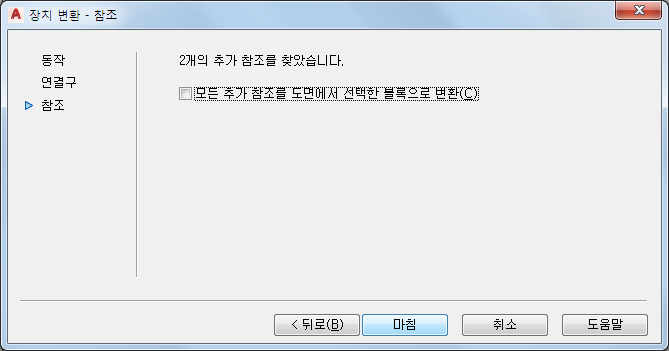
지정한 설정과 현재 다중 뷰 블록 또는 다중 뷰 부품에 지정된 AutoCAD 블록이나 뷰 블록을 사용하여 장치 스타일과 새 장치가 작성됩니다. 그러나 장치 스타일에는 구성할 수 있는 추가 설정이 있습니다. 예를 들어, 기본 방법이 아닌 와이어 마무리 방법을 선택하고 기본 뷰 정의를 변경할 수도 있습니다.
팁: 적절한 설정으로 장치와 장치 스타일을 구성한 후 장치를 도구 팔레트로 끌어 해당 장치에서 도구를 작성할 수 있습니다.