다음 절차를 사용하여 AutoCAD® 솔리드, 매스 요소, 블록 또는 다중 뷰 블록을 다중 뷰 부품으로 변환할 수 있습니다. 다중 뷰 부품과 마찬가지로 다중 뷰 블록도 여러 방향에서 볼 수 있지만 시스템과 지능적으로 연결할 수 없습니다.
AutoCAD MEP 2024 툴셋 도면에서 참조되는 건축 도면에는 다중 뷰 부품으로 사용할 수 있는 솔리드, 매스 요소 및 다중 뷰 블록 부품이 포함될 수 있습니다. 참조 도면에 다중 뷰 블록이 있는 경우 다중 뷰 부품으로 변환할 수 있습니다.
이 절차는 기계, 파이프, 전기 및 위생 부품에 대해 모두 동일합니다.
- 변환할 요소 또는 블록을 선택하고 마우스 오른쪽 버튼을 클릭한 후 변환
 다중 뷰 부품을 선택합니다.
다중 뷰 부품을 선택합니다. - 다중 뷰 부품 변환 - 동작 대화상자에서 새 부품의 이름을 지정합니다.
- 유형에서 부품 유형을 지정합니다.
- 하위 유형에서 범주를 지정합니다.
- 새 부품의 도면층 키를 지정합니다.
- 다음을 클릭합니다.
- 다중 뷰 부품 변환 - 연결구 뷰에서 다중 뷰 부품 이름을 마우스 오른쪽 버튼으로 클릭하고 연결구 유형을 선택합니다.
- 부품 패밀리 연결구 특성 대화상자에서 연결구의 특성을 지정합니다.
- 확인을 클릭합니다.
- 부품에 대한 연결을 계속 추가합니다.
- 연결 위치를 지정하려면 연결을 선택하고 마우스 오른쪽 버튼을 클릭한 다음 배치 편집을 선택합니다. 다중 뷰 부품 작성기 - 연결구 편집기가 작업공간에 표시됩니다.
- 연결구의 위치를 선택합니다.
- 다중 뷰 부품에서의 연결구 배치를 지정합니다. 주: 객체 스냅을 사용하여 연결구 배치를 블록 도면의 라인워크에 스냅할 수 있습니다. 연결구 배치를 편집하는 경우 3D 궤도 및 초점이동과 같은 도구를 사용하여 쉽게 형상을 선택하고 부품 뷰를 변경할 수 있습니다.
- 연결구에 흐름 방향이 있는 경우 벡터를 지정하여 방향을 나타내거나 연결구 형상 아래의 법선 필드에 좌표를 지정할 수 있습니다. 예를 들어, 아래쪽 방향으로 흐르는 파이프 연결구의 법선 좌표는 0,0,-1입니다.
- 다른 연결구의 배치를 지정하려면 연결구 편집기의 맨 위에서 연결구를 선택하고 다중 뷰 부품에서의 위치를 지정합니다.
- 완료되면 확인을 클릭하여 연결구 편집기를 닫습니다.
- 연결구 특성을 변경하려면 다중 뷰 부품 변환 - 연결구 대화상자에서 연결구를 선택하고 마우스 오른쪽 버튼을 클릭한 다음 수정을 선택합니다.
연결구 배치, 방향 또는 크기를 변경하려면 연결구를 마우스 오른쪽 버튼으로 클릭하고 배치 편집을 선택합니다. 연결구 편집기를 사용하여 변경할 수 있습니다.
- 마침을 클릭합니다.
이제 결과 다중 뷰 부품을 특정 빌딩 시스템에 연결할 수 있습니다. 원래 블록도 남아 있습니다. 다중 뷰 부품은 별도 도면요소로 작성되어 같은 위치에 베치됩니다.
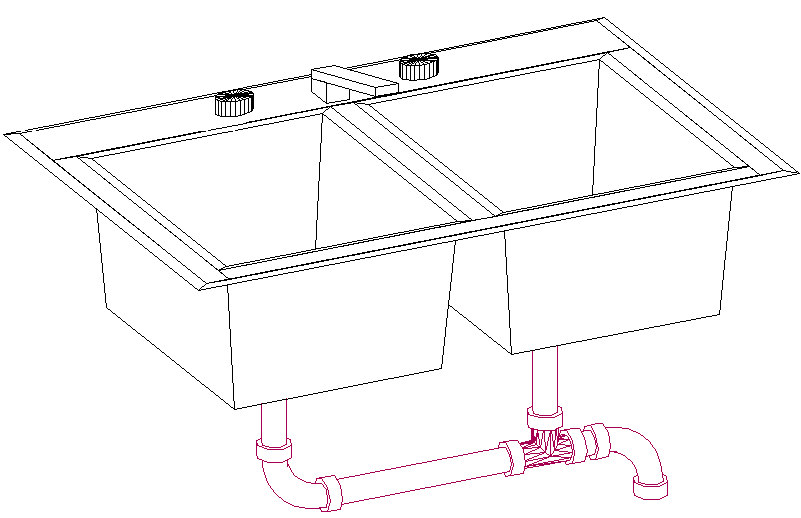
다중 뷰 부품으로 변환된 다중 뷰 블록 싱크대의 예. 이제 싱크대가 배수 처리 시스템의 파이프에 연결할 수 있습니다.
다중 뷰 부품은 도면에 있어도 부품 카탈로그에 추가되지 않습니다. 변환된 다중 뷰 부품을 복사하고 도면에 붙여넣어 여러 인스턴스를 추가할 수 있습니다. 변환된 다중 뷰 부품을 선택하고 마우스 오른쪽 버튼을 클릭한 다음 다중 뷰 부품 스타일 편집을 선택하여 수정할 수 있습니다. 블록에서 다중 뷰 부품을 작성하여 부품 카탈로그에 포함시키려면 컨텐츠 작성기를 사용합니다.